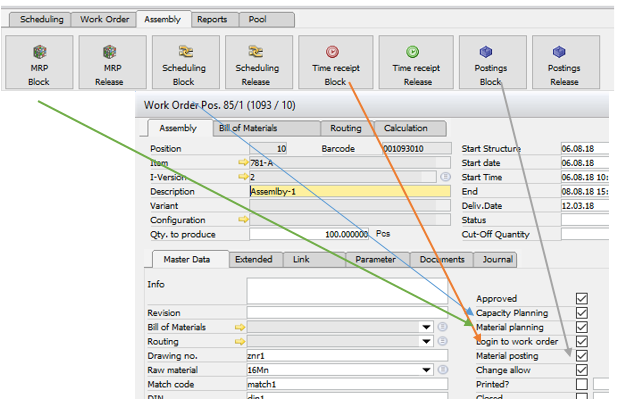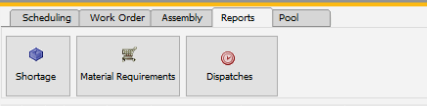|
APS Planning
APS Edit Planning
Planning view
PATH: Production > Capacity planning > APS > select an entry > click View.
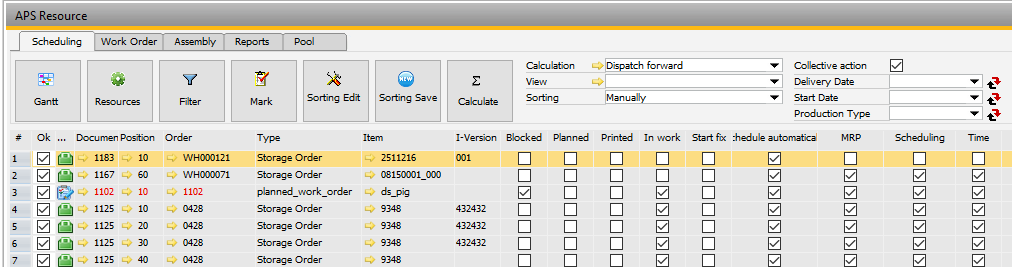
Window fert_aps_browse.psr
The planning view provides the following possibilities:
1. Filter production orders by resource usage and other criteria
2. Sort production orders
3. Plan and dispatch production orders
4. Change/set flags
Multiple selection and mass operations are supported. see Multiple selection.
Only work orders are displayed which:
- correspond to the above chosen filter settings
- require at least one of the selected resources.
The structure of the production can be freely defined via right-click > window settings. There a number of columns available that can be displayed.
Further filtering and sorting is possible at any time by right-clicking on a column heading.
In Edit APS planning views – Field description 4 additional fields can be defined to be displayed here. See Field description.

|
|
|
|
Gannt
|
Open the Gannt view, display all work orders, for which the column "OK"- was checked.
|
Resources
|
Open a selection window, which are considered at the Planning.
See Notes APS - Planning - Resources
|
Filter
|
Open filter settings ( priority, document number, start-/delivery date, project etc)
|
Mark
|
These selected entries can be activated / deactivated for the calculation or other collective actions via the button "Mark" (Check mark in column "OK" will / will not be set)
The selected work order is marked ( In the first column of the production list a check mark is set (OK)
|
Manual sorting
|
Active:you may sort the work order by drag and drop.
It is possible to select multiple entries and to move the highlighted area.
To do so, keep the Ctrl key pressed and use the left mouse button to select multiple entries. To select a range, click on the first entry, hold the Shift key and click the last entry with the left button.
|
Sorting save
|
save the current sorting.
Explanation on sorting: If 2 production orders start simultaneously and both require the same resources, the first production order receives the free resource first and the second can only be scheduled afterwards. The sequence therefore determines which production order receives the free resources first.
|
Calculate
|
Starts the scheduling of all marked work orders.
|
|
|
|
Calculation
|
Shows the current calculation type. The orange reference arrow opens the setting APS Calculation types .
|
View
|
Current view (default) The orange reference arrow opens the settings of planning view.
|
Sorting
|
Select from different sortings. see APS edit planning.
|
Collective action
|
Set check mark, to perform the action selected in lower field for all marked work orders.
|
Delivery date
|
Select delivery date, with click on the red/black icon the change is applied to all marked work orders.
|
Start date
|
Select start date, with click on the red/black icon the change is applied to all marked work orders.
|
Production type
|
Select production type, with click on the red/black icon the change is applied to all marked work orders.
|
|

Work order tab
|
|
|
Block
|
A blocked work order is not dispatched, it has no calculated start or end date, and no times are reserved. You cannot select the work order via FDC or posting windows.
|
Unlock
|
Work order is released for planning.
|
Block scheduling
|
Planning is blocked.
|
Release planning
|
Planning is released.
|
Unplanned
|
Set all marked work orders to unplanned.
|
Planned
|
Set all marked work orders to planned. More detailed settings: Calculation types: e.g."do not reschedule planned work orders".
|
Open
|
Opens the selected work order.
|
Structure view
|
Opens the structure view for the selected work order.
|
|
|
|
Collective action
|
Perform the selected action for all marked work orders.
|
|
Here you can change flags directly from APS View in a work order position.
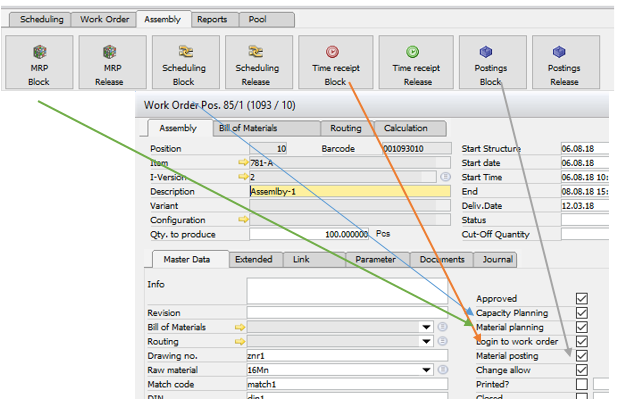
|
Under the Reports tab you can handle 3 main attributes of the selected work order:
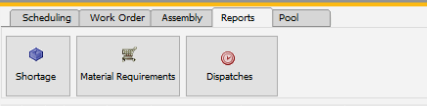
Window fert_aps_browse.psr
Reports tab buttons
|
|
|
Shortage
|
Opens a list of shortages for the selected work order. See Shortage
|
Material requirements
|
Opens the material requirement list for the selected work order. See Material requirements
|
Dispatches
|
Shows all dispatches of all resources for the selected work orders
See dispatches
Filter works by work orders, not by assemblies.
Example:
Work order 5
Assembly 10 – Resource 1001
Assembly 20 – Resource 1002
If now, at work order 5, assembly 10 is selected, all dispatches for resource 1001 and resource 1002 are displayed.
|
|
|
|
|
OK
|
If marked, work order is selected and will be considered for the current action.
|
Document
|
Number of work order document.
|
Position
|
Word order position.
|
Work order
|
Work order number.
|
Type
|
Production type.
|
Item
|
Item.
|
Blocked
|
If active, the item cannot be scheduled.
|
Planned
|
Already planned?
|
Printed
|
Already printed?
|
In work
|
Active if there are time receipt messages for the work order.
IMPORTANT: refers to the complete work order not only the assembly.
|
|
Start fix
|
If there is a routing position within the work order position (and sub-structure)
with the flag "start fix" is activated, the flag "Start Fix" is active.
Example: if you move a routing position inside the APS graphical view, Beas
activates this flag automatically.
Note:
Beas refreshes this field only if you recalculate the work order position.
|
|
Schedule automatically
|
Work order is automatically rescheduled if relevant information is changed.
|
MRP
|
Visibility in MRP: if active, released for material scheduling.
|
Scheduling
|
Capacity planning: if disabled, resources are not reserved.
|
Time
|
Disable: no display in pool list, order time receipt blocked.
|
Booking
|
Disable: Material postings on this BOM item are blocked.
|
Start structure
|
Planned date: if red, start is in the past. You can edit this field directly in this window after setting it to Changeable in Window settings.
|
Start date
|
Actual planned start of assembly production (calculated).
|
End date
|
Actually calculated end date.
|
Delivery date
|
Delivery date of work order. You can edit this field directly in this window after setting it to Changeable in Window settings. You can insert the Date directly or can open the calendar by clicking on the drop-down icon.
Note: Right-click function is not working here.
|
Material OK
|
When calculated before scheduling
Active if there are planned receipts or sufficient stock.
When calculated after scheduling
Active if there are planned receipts or sufficient stock, or if material can be replenished in time. Even if planned receipt would be too late, this check box is active.
If "Material OK“ is not active, in APS-list > right-click information on shortage can be displayed. This report shows which production receipts or purchases are too late and to which date we can order materials.
|
|
Material on stock
|
Flagged if the required material is on stock and could be withdrawn for the work order. Material is allocated following the order of the APS list. Planned receipts from purchase or production are not taken into account.
|
Too late
|
Flagged if stock is not sufficient or if there is no receipt in due time. This check is only performed, if "material control after scheduling" is activated. See APS planning types.
|
Last calculation
|
Type of last calculation. The ID of the last calculation for this work order is displayed. (forward, backwards, etc.)
If the work order was not calculated at last calculation due to settings, "fixed" will be entered there.
see APS-calculation types.
|
Priority
|
Priority of the work order. see Priorities.
|
Quantity
|
Quantity to be produced.
|
I-Version
|
Item version.
|
Print date
|
Print date.
|
Warehouse
|
Assembly warehouse = Planned warehouse for posting in the assembly.
|
Material warehouse
|
Material warehouse: the warehouse where the first BOM item will be charged off.
|
|

Insert of additional fields in the APS list  YouTube YouTube  Video Video
Help URL: https://help.beascloud.com/beas202102/index.html?planungsansicht.htm
|
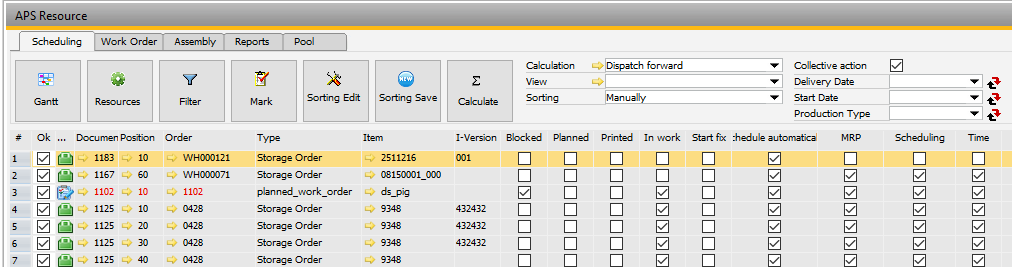

![]()
![]() YouTube
YouTube ![]() Video
Video