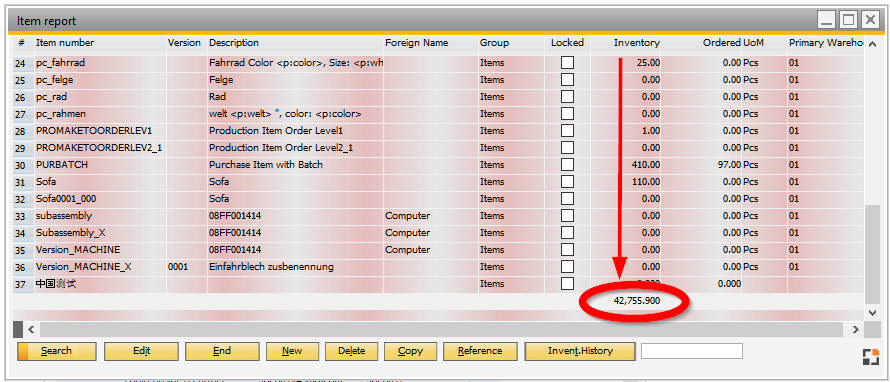In many lists the width and visibility of columns and the order of display can be set up. This is made in window settings which are available via right-click > Window settings.
Click on the a list if there are multiple in a window.
Window settings are not possible in windows with a structure view.
The authorization Template is required for window settings.
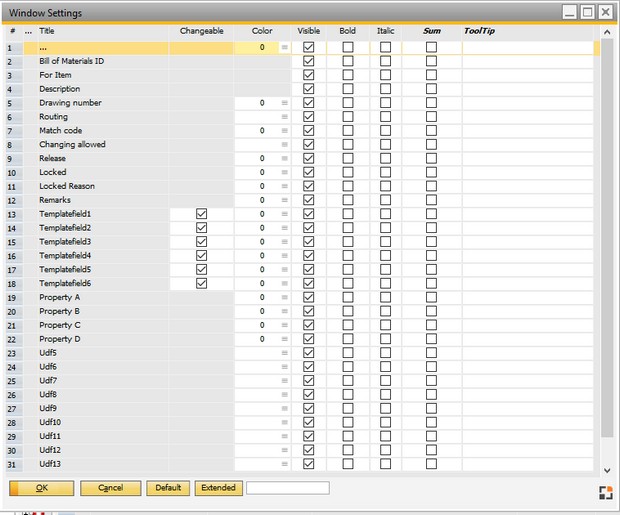
Window system_col_browse.psr
Assignment Window settings
Windows settings are always applied to the currently logged user only. |
Terminal: The Terminal – Program will be started with an SAP user. The window settings are assigned to this user.
Change window settings: Login with this Terminal user in SAP Business One and change window settings. It is recommended to work with the templates. |
When changing window settings and creating a template afterwards, the window settings are transferred to this template. Changes in the window settings will be saved in the template if it is active.
Note: It is recommended to assign the window settings to a template and to assign the terminal user to this template if window settings are required for a terminal user. |
For windows settings the authorization Template is required.
If changing window settings and creating a template afterwards, the window settings are transferred to this template.
1. Move mouse to the edge of a column in header row. The mouse icon changes. Click and hold the mouse. Adapt width (move while keeping the button pressed). If the desired width has been set up, release the button. 2. Right-click and select window settings. 3. A list of all columns is displayed. Click only on "update" and close the window again. 4. Now the new column width is saved. |
1. Right-click and select window settings 2. A list of all columns is displayed. 3. Select the column to be moved by left click and keep the button pressed. The mouse icon changes. 4. Move column to desired location and release the button. 5. Click on "update" |
1. Right-click and select window settings 2. Select column 4. Click on "update" button |
If a window was adapted, changes in the standard are not transferred to the own customization. New fields or adaptations are only displayed after selecting "reset standard". |
Window settings
The following columns are displayed here:
Heading |
Field name |
|---|---|
Visible |
Determines if field is visible. |
Changeable |
Determines if field is changeable. Not every field is changeable. if you make fields changeable, which not changeable in standard, then the system don't save the changes. |
Color |
Select field font color. |
Bold |
Field font is displayed bold. |
Italic |
Field font is displayed italic. |
Icon |
Some specialties are displayed here. Icon "NEW": column has been added after program update. Icon "Lock": column was changed using extended settings, standard settings have been overwritten. |
Sum |
Activating this setting for a field provides a summary below the listed values of that field in the main window. It is possible to summarize fields from type Number/Decimal and String, for example UDF or template fields, but not Date fields.
Example: Item report – sum for "Inventory" Window artikel_browse.psr
Note: The system converts the Text/String to a number. Comma and Point are allowed as decimal delimiter. If it is not a number or the field is null, the system ignores the line. |
Tooltip |
Here you can enter a tooltip to appear above a field in the main window. |
Functions
Heading |
Field name |
|
|---|---|---|
Change order |
Click the title, keep mouse button pressed and move. |
|
Change width |
Close the window, set up the field width in the list, re-open window settings and click "update". |
|
Reset defaults |
|
|
Further properties |
Right-click – details: customized details can be set up (see below). |
|
If a template is created, current window settings are saved. See Templates. |
||
Distribute window settings |
Window settings cannot be distributed but templates can. |
Extended button: Access extended window settings for the current window.
back to Window control