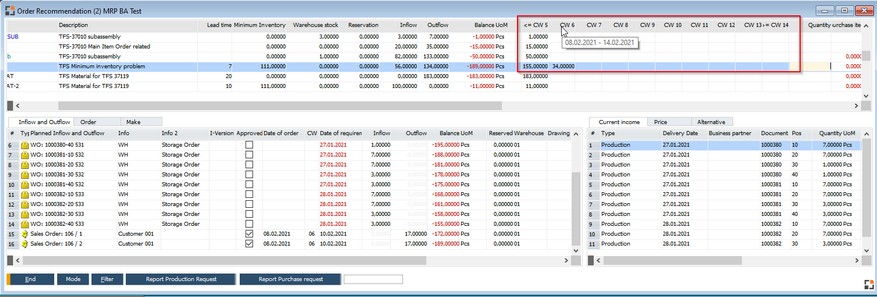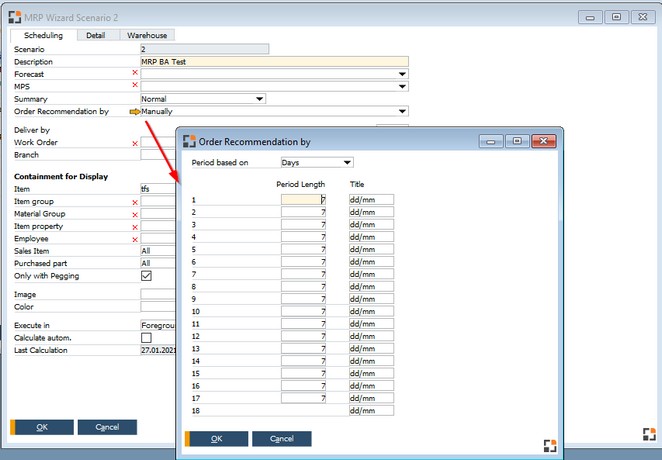The details of an MRP computation scenario is set up in scheduling. The current scenario is shown in the title bar of the window.
PATH: MRP > MRP Wizard > Select a scenario > click the Edit button > Scheduling tab.
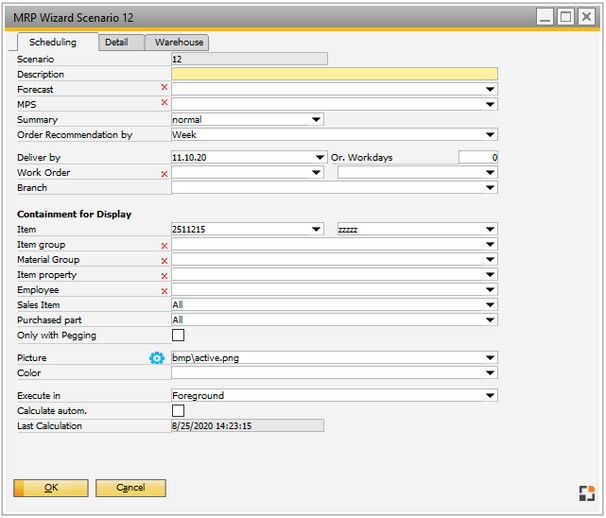
Window: mrp_edit
Field |
Description |
||||||||||||||||||||||
|---|---|---|---|---|---|---|---|---|---|---|---|---|---|---|---|---|---|---|---|---|---|---|---|
Scenario |
ID of the plan. |
||||||||||||||||||||||
Description |
Long description of the plan. |
||||||||||||||||||||||
|
|||||||||||||||||||||||
MPS |
|
||||||||||||||||||||||
Summary |
The forecasts can be summarized by month, regardless of their definition. |
||||||||||||||||||||||
Order recommendation by |
|
In the order recommendation report items are displayed according to filter settings.
Field |
Description |
|
Delivery by |
Set the date limit to take into account orders and forecasts. This is a fixed date. |
|
Or. Workdays |
|
|
Work order |
Display only the item needed for the selected work order. See Containment for Display |
|
Branch |
|
Bottom section: Containment for Display
Limitation (affects only the display of the results)
With filter definition you can specify which items should be stored in the results. All peggings are calculated, because an item outside this definition may cause a requirement within this definition. Items outside the defined area will not be saved.
For large amounts of data, the calculation time can be reduced, if the range is limited.
Attention: The MRP cannot display linked information if the linked item is outside the filter area.
Assembly A à Material position with Item B Sales order with Assembly A
No filter: MRP checks A and finds B. In the result you can see A and B. Right-click on planned outflow for B à Origin: MRP displays Sales Order A as source item.
Filter Only Item "B": MRP checks A and finds B, but saves only B. In the result you can see only B. Right-click on planned outflow for B à MRP cannot display the relations because these are not saved.
Alternative: Calculate all and define the filter in the view itself.
Performance: If a filter is defined, the calculation can be little faster. |
Field |
Description |
|
|---|---|---|
Item (from/to) |
Narrow the range of items by item number |
|
Item group |
Narrow the range of items by item group |
|
Material group |
Narrow the range of items by material group |
|
Item property |
Narrow the range of items by item properties |
|
Employee |
Limit results to personnel |
|
Sales item |
|
|
Purchased part |
|
|
Only with Pegging |
|
|
Picture |
Select an icon (image) to represent the scenario in the MRP Overview list. |
|
Color |
Define a color for the list view. |
Server
Field |
Description |
|||||||||
|---|---|---|---|---|---|---|---|---|---|---|
Execute in
|
|
|||||||||
Last calculation |
Date and time of the last calculation. |
|||||||||
Calculate automatically |
The MRP is calculated automatically by the server at activation. For further information See calculate automatically. |
An image and a color can be defined for the schedule.