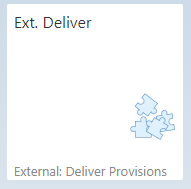|
|
|
|
Warehouse Support SAP Bin Management Beas Bin Management
|
|
External: Deliver Provisions (External provision)
This app allows to deliver material to the supplier for an External service (previously created as a Purchase Order in the system).
Note: External Purchase Order Creation is only available for Basic license. The terminal options are only to process the inventory transactions.
See basic functions in General Information on WEB APPS Version 2.1.
Header
In this tab you can identify the Purchase order first.
Scanner can be used at Purchase order number: (similar to Goods Receipt apps)
For the search the system allows filtering by:
| • | Purchase order number / line |
| • | Supplier ID |
| • | Supplier name (visible in tablet mode) |
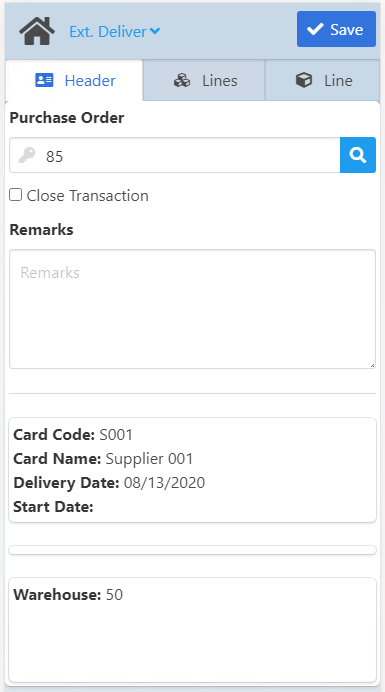
Field descriptions
Field |
Description |
Purchase Order/Line (#DocNum) |
Press the magnifying glass button to open the search screen for purchase orders. The filtered information appears in the order of delivery dates for the POs. |
Scrap |
Enter scrap quantity (if any). |
Close Transaction |
With this radio box you can select to close transaction when creating the Goods Receipt Purchase Order document. |
Remarks |
Additional information |
Card Code |
Supplier code |
Card Name |
Supplier name |
Delivery Date |
Delivery date of the purchase order |
Start Date |
Creation date of the purchase order |
Warehouse (WhsCode) |
Warehouse code Note: WMS Bin Management is not supported. |
Bin Location |
Bin Location |
Info |
notes to External operation |
Address |
Supplier address |
Lines
After selecting the purchase order in the Header tab, the Lines tab opens, providing a read-only list of the related items. After selecting a line in the Lines tab, the app switches to the Line tab. Once you have pre-assigned quantities for an item in the Line tab, these quantities appear in secondary lines below the line in the Lines tab. With the recycle bin icon, here you can delete a pre-assigned item completely or delete the selected pre-assigned quantity of the line in its secondary line.
NOTE: If you create an external purchase order for reserved BoM WO quantities, the system automatically selects them, and completes the remaining quantities to be transferred from another warehouse.
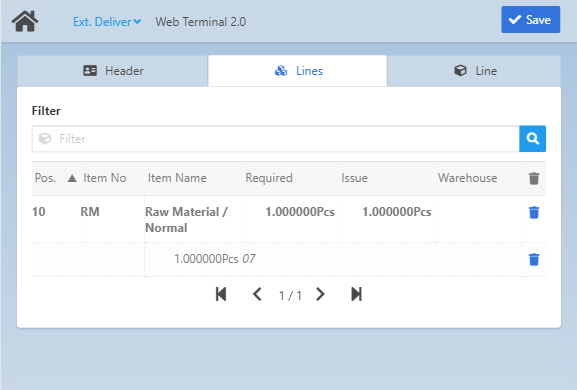
Field descriptions
Field |
Description |
||||||
Pos. |
Position number |
||||||
Item No |
item code |
||||||
Item Name |
item name |
||||||
Required |
Required quantities.
|
||||||
Issue |
Quantity to be issued |
||||||
Warehouse |
Warehouse |
||||||
UoM / WhsCode |
- visible in tablet mode. Unit of measure / warehouse code |
Line
Here you can enter information regarding quantities and inventory locations.
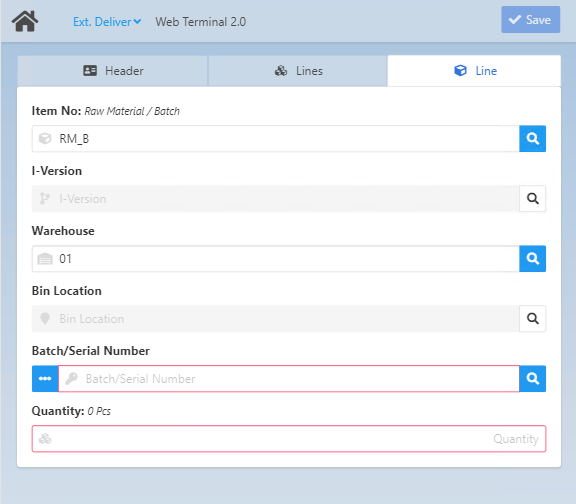
Field Descriptions
Field |
Description |
|
Select the Item to post-in. The caption above the field gives a description on the exact type: in the example above (see image) the selected entry is a "Purchase Item with Batch and Bin location". This field supports GS1-128 bar code scanning. |
||
I-Version |
Visible and editable in case of version-managed items. If the item has several versions, you can select the version with the magnifying glass or simply start typing it in the field. When the item is batch-managed, this field also shows the number of selected batches. |
|
Warehouse |
|
|
Bin Location |
|
|
Batch/Serial Number |
|
|
Quantity |
|
See other apps for external operations:
External: Goods Receipt Purchase Order