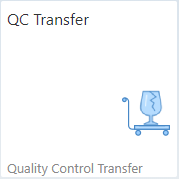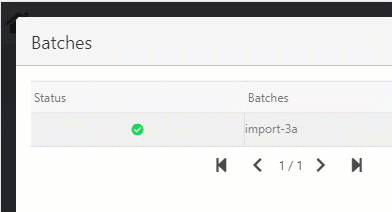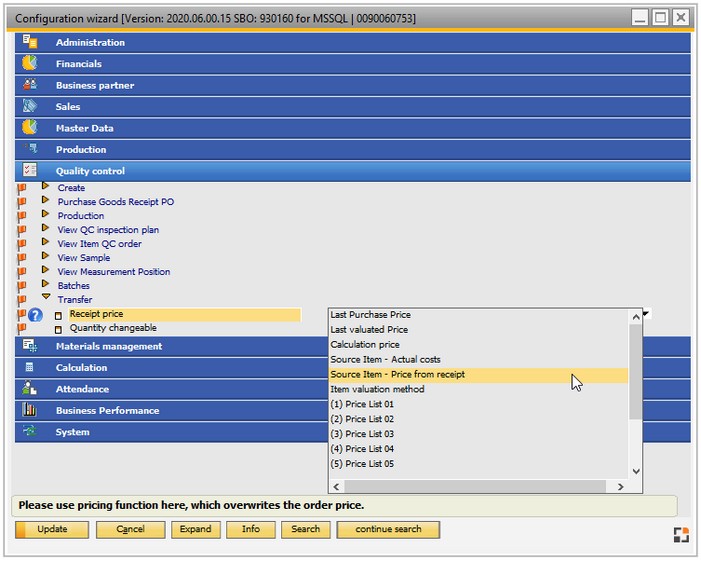|
|
|
|
|
|
With this app, users can select an opened QC Order and transfer its items from the QC warehouse to the release warehouse.
See ![]() QC by Sample - QC by Test - QC Transfer (WebApps 2.1) demonstration
QC by Sample - QC by Test - QC Transfer (WebApps 2.1) demonstration
QC Order (Header)
The QC Order tab is to identify the QC order. You can retrieve information on the item, description, quantity, released-blocked-faulty samples etc.
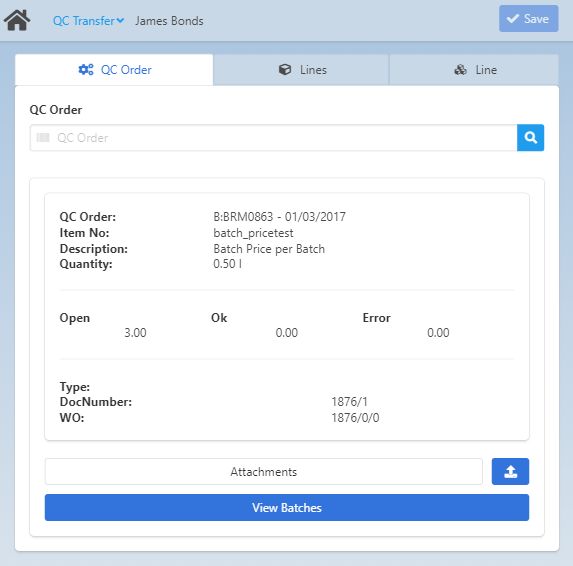
Field Descriptions
Field |
Description |
QC Order - filter field |
Add the QC order number by typing or using a bar code scanner. Alternatively, you can click on the magnifying glass, and the "QC Order Search" window appears to select an order. The field uses auto-completion: start typing to narrow down the search. Note: This behavior is not available in the Filter field of the "QC Order Search" pop-up window. |
Information area |
|
QC Order |
QC Order number and the day of creation |
Item No |
Item number |
Description |
Item description |
Quantity |
Quantity already posted or to be checked. |
Open - OK - Error |
- Open: Number of samples not yet released. - OK: Number of released samples |
Type |
The type of origin document the QC order was created from – work order, goods receipt etc. See document types. |
DocNumber |
Number of the origin document |
WO |
Visible if the origin document is a Work order. |
Attachments |
Click the upload Note: You may need a proper viewer on your device to open the document (especially if you are using a mobile device).
See QC Order Documents, |
View Batches |
Button opens the Batches information window . Here you can block or release the selected batches by tapping the Status marker like below:
|
Save: The button processes all lines as the Booking button in QC Transfer in the desktop program. It is possible to process the document with it only if there are values in at least one line and if there are no incomplete lines.
Lines
In this tab you can see a list of all lines of the QC order with various information (see Field descriptions below).
Select a line (item) to edit, and the Line tab opens.
Once all values are entered for the selected item in the Line tab, an additional row appears below the main line of the item (see image below), showing the quantity for transfer in the first column, and the information (transfer) in the Total Quantity column.
If a line is incomplete and misses information, it appears highlighted in red color in this tab.
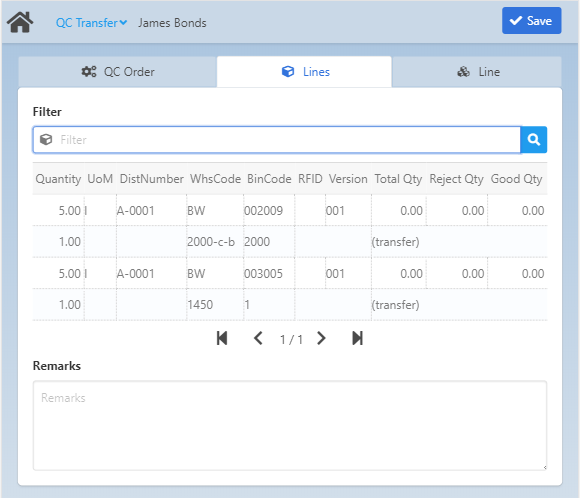
Field descriptions
Field |
Description |
Filter |
Search to find a serial item from the list |
Quantity |
Available quantity from the QC order |
UoM |
Unit of Measure |
DistNumber |
Batch number information |
WhsCode |
The Warehouse code of the target warehouse where the items are to be transferred. See Warehouse rules |
BinCode |
The bin location code in the target warehouse where the items are to be transferred. |
RFID |
Radio-frequency identification code that uses electromagnetic fields to automatically identify and track tags attached to objects. See more information in RFID. |
Version |
Item version |
Total Qty |
Total quantity |
Reject Qty |
Quantity of rejected items (scrap) |
Good Qty |
Previously transferred yield quantity |
Remarks |
Add any remarks, information |
Line
This tab can only be opened from the Lines tab list and always loads the current value in the line, providing an edit screen.
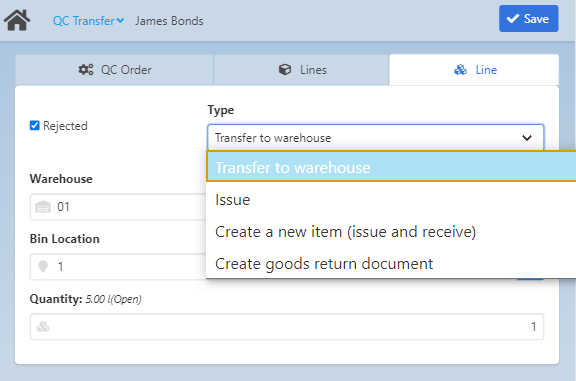
Field descriptions
Field |
Descriptions |
|||||||||||||||||||
Rejected |
Check box option to flag item as rejected. |
|||||||||||||||||||
Type |
When selecting the type of document, the Line tab layout - the number of fields - changes dynamically according to the logic.
|
|||||||||||||||||||
Warehouse |
Select the target warehouse where the items are to be transferred. Not visible at "issue" and "Create goods return document" types. |
|||||||||||||||||||
Bin Location |
Select the bin location inside the target warehouse where the items are to be transferred. Not visible at "issue" and "Create goods return document" types. |
|||||||||||||||||||
Quantity |
Quantity to be posted. Note: Date creation is not available in the WebApp version – it is always the current date (today). |
|||||||||||||||||||
I-Version |
Only visible at "Create a new item (issue and receive)". |
|||||||||||||||||||
Batch/Serial Number |
Only visible at "Create a new item (issue and receive)". Define Batch/Serial number for the new item. See Batch/Serial Extended Information screen |
|||||||||||||||||||
To Quantity |
Only visible at "Change current item by other one (Issue Document + Receipt Document)" document type. Here it is possible to define the quantity for the new item. The UoM is predefined |
See QC Transfer