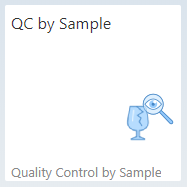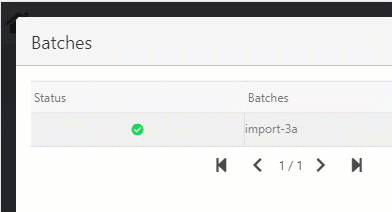|
|
|
|
|
|
With this app you can select an open QC Order and provide the values of the testing by sample. Only open samples are available.
See ![]() QC by Sample - QC by Test - QC Transfer (WebApps 2.1) demonstration
QC by Sample - QC by Test - QC Transfer (WebApps 2.1) demonstration
QC Order (Header)
In the Header you can identify the QC Order. You can retrieve information on the item, description, quantity, released-blocked-faulty samples etc.
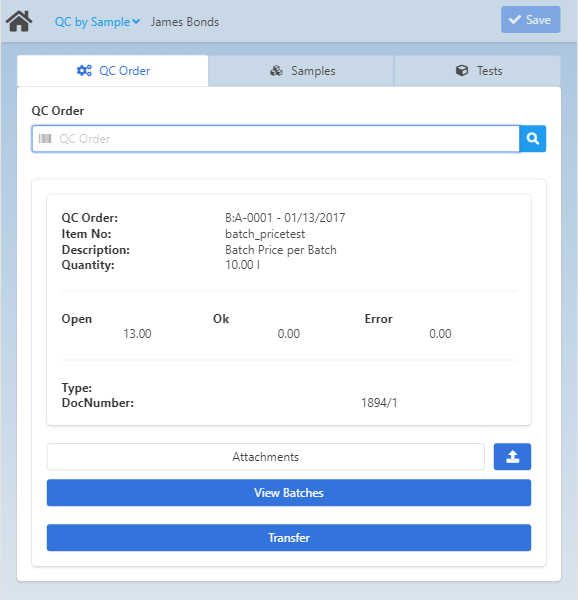
Field Descriptions
Field |
Description |
QC Order - filter field |
Add the QC order number by typing or using a bar code scanner. Alternatively, you can click on the magnifying glass, and the "QC Order Search" window appears to select an order. The field uses auto-completion: start typing to narrow down the search. Note: This behavior is not available in the Filter field of the "QC Order Search" pop-up window. |
Information area |
|
QC Order |
QC Order number and the day of creation |
Item No |
Item number |
Description |
Item description |
Quantity |
Quantity already posted or to be checked. |
Open - OK - Error |
- Open: Number of samples not yet released. - OK: Number of released samples |
Type |
The type of origin document the QC order was created from – work order, goods receipt etc. See document types. |
DocNumber |
Number of the origin document |
WO |
Visible if the origin document is a Work order. |
Attachments |
Click the upload Note: You may need a proper viewer on your device to open the document (especially if you are using a mobile device).
See QC Order Documents, |
View Batches |
Button opens the Batches information window . Here you can block or release the selected batches by tapping the Status marker like below:
|
Transfer: (Only available If transfer is Open). By clicking the button, the screen switches to the QC Transfer app.
Samples
This tab lists the open samples of the QC order.
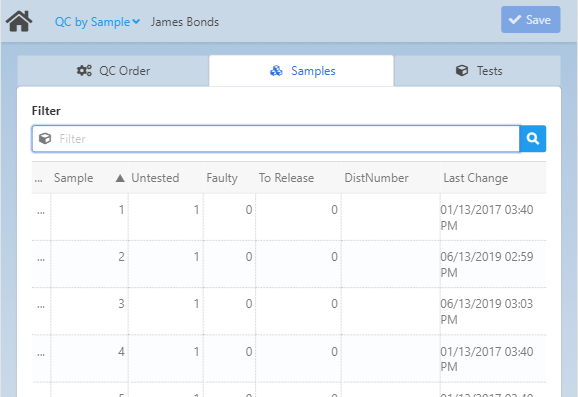
Field Descriptions
Field |
Description |
Filter |
Filtering field to search for serials or add a sample number here. Tap the magnifying glass, type Serial number or scan bar code. |
... |
Tap here to provide additional values for a sample in a pop-up window: Release 1 – Only available for Manual options. Dropdown menu for Release status. Release 2 – Only available if release 1 was selected. Blockage reason: Dropdown of blockage reason. An additional informational field is provided under the dropdown. Valuation: Dropdown of valuation reasons to select from. An additional informational field is provided under the dropdown. Save: Tap the button to update the sample. After updating, the released samples will not be visible in the list. Cancel: Close the pop-up window without changes. |
Sample |
Sample number |
Untested |
Number of unchecked measurement positions. |
Serial |
Visible only in case of serials. |
Faulty |
(Optional for tablets or computers) |
To Release |
(Optional for tablets or computers) Number of measurement positions to be released. |
DistNumber |
Serial number information |
Last Change |
(Optional for tablets or computers) Data/Time of the last change. |
+ Add New Sample |
Tap the + Add New Sample button to register a new sample. A new row appears in the list where you can add values by clicking the desired section in the list. By tapping any part of the list, the app switches to the Test tab. |
Test
This tab is only available when you select a sample from the Samples tab.
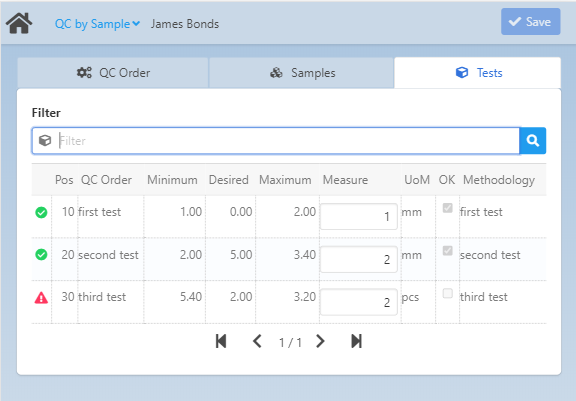
Field Descriptions
Field |
Description |
Filter |
Filtering field to search for tests linked to the QC Order. |
Status marker |
This first column shows if the measured value falls in the specified range ( |
Pos |
Sample position number |
QC Order |
Short description for the measurement position. |
Minimum |
Minimum acceptable value for the measurement. |
Desired |
Specify target value of the measurement position. |
Maximum |
Maximum acceptable value for the measurement. |
Measure |
Add measured value directly in the list. |
UoM |
The unit of measure (mm, kg, %, liter etc.) for the position |
OK |
Check box is ticked if the measurement falls between the specified minimum-maximum values. Only for information. |
Methodology |
(Optional for tablets or computers) Long description of the sample. |
Test tool |
(Optional for tablets or computers) You can add a test tool for the process. See Tool Administration. |
Relevant |
(Optional for tablets or computers) This option must be activated if this measuring point is relevant for the release of the test plan. Note: For automated release at least one relevant position is required. |
Tap anywhere in the list to provide additional values for a measurement position. A pop-up window is displayed:
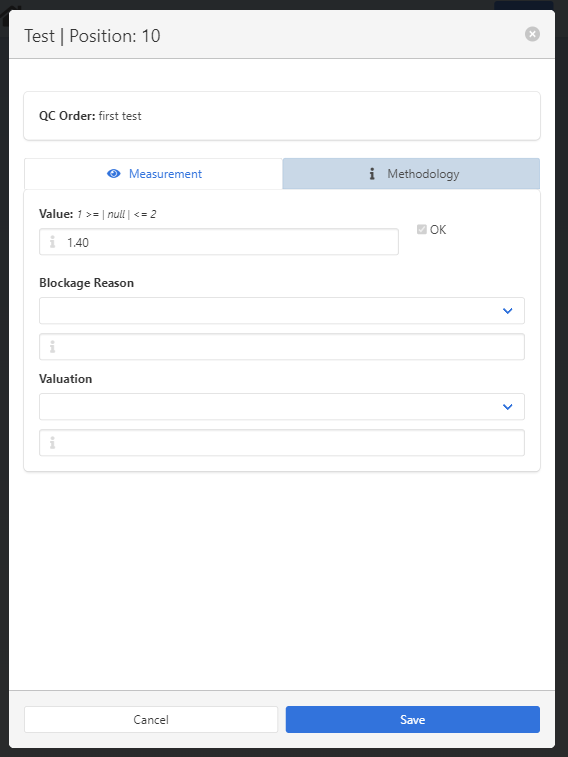
Field Descriptions
Field |
Description |
QC Order |
Name of the QC Order |
Measurement tab |
|
Value |
Value measured during the test. If the value was added in the list view, it automatically appears in this pop-up window. OK: Check box is ticked if the measurement falls between the specified minimum-maximum values. Only for information. |
Blockage Reason |
Dropdown of blockage reason. An additional informational field is provided under the dropdown. |
Valuation |
Dropdown of valuation reasons to select from. An additional informational field is provided under the dropdown. |
Save |
Tap the button to update the sample. After updating, the released samples will not be visible in the list. On desktop you can press Enter, alternatively. |
Cancel |
Close the pop-up window without changes. |
Methodology tab |
The tab is only for information purposes and displays the long description of the sample. |
See also Edit QC orders and Input by Sample