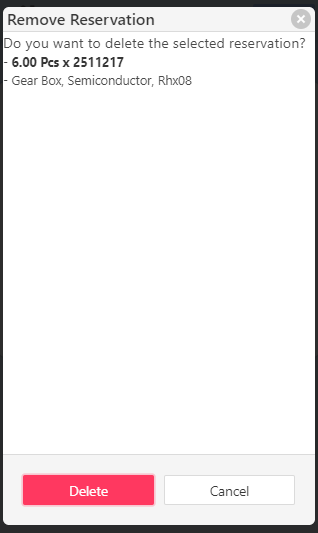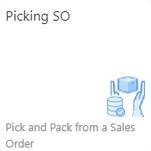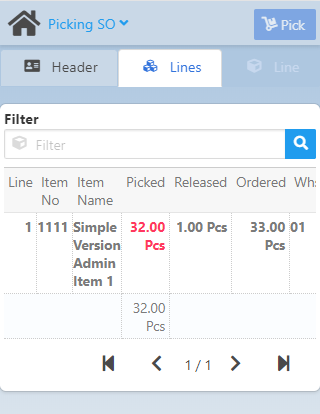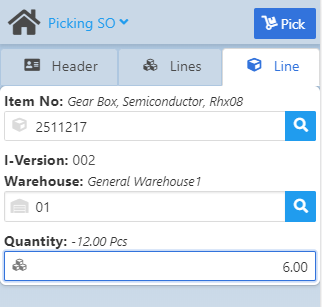|
|
|
|
Warehouse Support SAP Bin Management Beas Bin Management WMS Bin Management |
With this app you can pick quantities using the SAP B1 Sales order as reference and reserving in the Beas System.
The user can create a delivery document from the reserved quantities.
Attention: Beas does not support non-inventory Items in this app.
See basic functions in General Information on WEB APPS Version 2.1.
Header tab
After selecting a Sales Order, the following information are displayed:
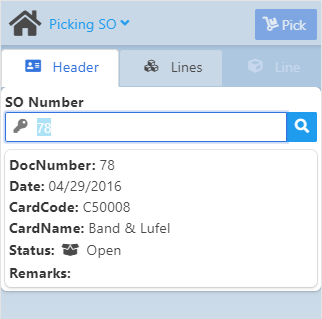
Field Descriptions
Field |
Description |
SO Number |
Filter field for Sales orders. This field supports GS1-128 bar code scanning. |
DocNumber |
The number of the Sales order document in SAP |
Date |
Displays the creation date of the Sales order document |
CardCode |
Customer code |
CardName |
Customer name |
Status |
Document status read from SAP Business One: - Open |
Remarks |
Free text. |
In the Lines tab the user can select the items and the reserved quantities from the document. The list is read-only and displayed with 2 types of rows“ 1 with the item required and total picked quantity and each of them with secondary lines that show details: the picked Bin location / Batch or Serial / and Quantity / delete icon. After selecting any Main line, the system goes to line tab to add a new quantity. Available Quantity is based on the quantity that is not reserved, considering Batches -Serials - Bin Locations.
Field Descriptions
|
In the Line tab you can provide Warehouse and item-specific information and the quantity to be picked.
Field Descriptions
To Pick (reserve) use the button at the top right corner or just go to Lines. the quantity will be added to the quantity already reserved. Note: Button Save does not exist because with every selection we make reservations directly in the Beas reservation system. See also: Issue / Reservations screen |
Reservation is possible when:
Using the Pick button and all rules are OK.
User goes to Lines or Header and all rules are OK.
After using the Pick button, the Quantity is summed to the current lines, and the screen jumps back to the Lines tab.
When the main line is completed, it changes the color to green:
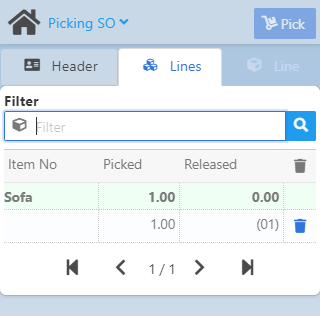
Tapping the Trash icon, deletion of the selected reservation is prompted with the following screen: