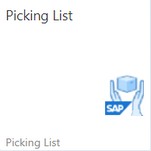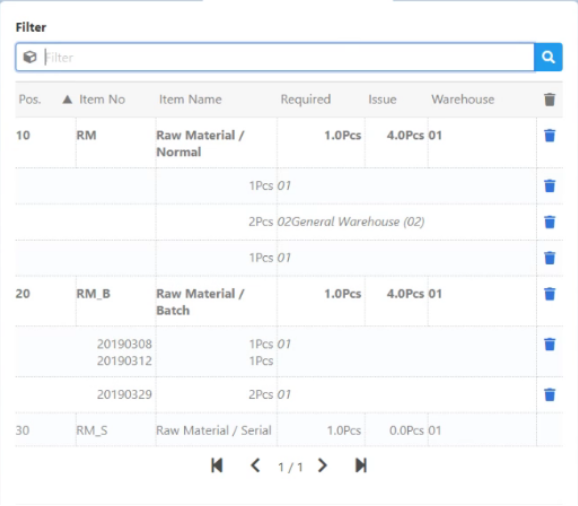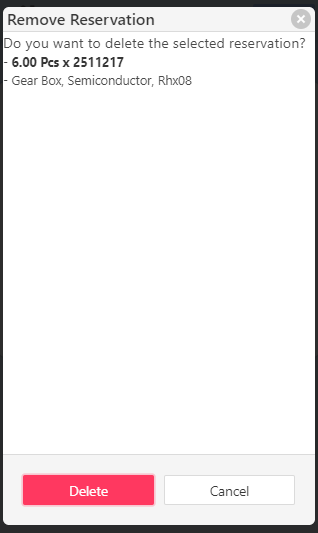|
|
|
|
Warehouse Support
Beas Bin Management WMS Bin Management |
With this app you can select an SAP picking list, and create a reservation for each selected item in Beas.
See basic functions in General Information on WEB APPS Version 2.1.
Header tab
After selecting an existing SAP picking list in the" Header tab", the user can start the picking process.
To Pick (reserve), use the button at the top right corner or just go to Lines.
The quantity will be added to the quantity already reserved.
Note: SAP Picking list documents will not be listed when they are in an SAP bin location Warehouse.
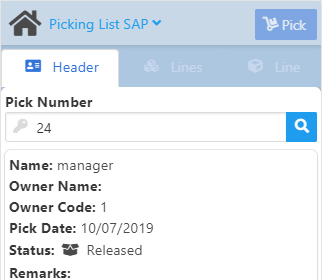
Field Descriptions
Field |
Description |
||||||||||
Pick Number |
The number of Pick list document in SAP |
||||||||||
Name |
Displays the code of the user selected in the Pick list. |
||||||||||
Owner Name |
The name of the employee who is responsible for picking the order. |
||||||||||
Owner Code |
Code of Personnel logged into the terminal |
||||||||||
Pick Date |
The date of picking |
||||||||||
Status |
Displays the current status of the pick list as follows:
|
||||||||||
Remarks |
Free text. |
In the Lines tab the user can select the items and the reserved quantities from the picking document.
The list is read-only and displayed with 2 types of rows: 1 with the item required and total picked quantity and each of them with secondary lines that show the following details: the picked Bin location / Batch or Serial / and Quantity /delete icon. After selecting any Main line, the system goes to the Line tab to add a new quantity.
The delete Icon in the secondary line allows to remove from reservation, with a preview question:
Available Quantity is based on quantity that is not reserved, considering Batches -Serial - Bin Locations.
Reservation is possible when: User uses the pick button and all rules are OK. User goes to Lines or Header and all rules are OK. |
Line tab
In this tab you can add the quantity to be picked.
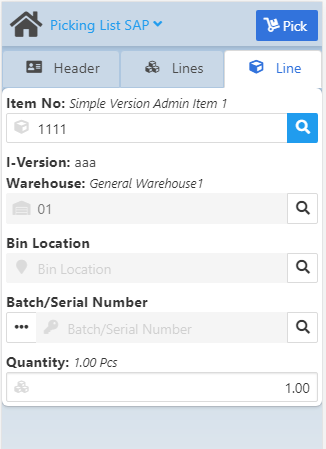
Field Descriptions
Field |
Description |
Item No. |
Item number. Select an item from the filter screen that opens with the magnifying glass button. |
I-Version |
Item version - field displays information in case of version-managed items. |
Warehouse |
Warehouse used for the picking process. The Warehouse code is indicated in the field. Select the warehouse with the magnifying glass button. |
Bin Location |
Select Bin location of the warehouse Limitation: SAP Bin Warehouses are not supported.
Because SAP is working with SAP Bin warehouses in a different method, by creating additional data in additional SAP tables, and it is mandatory to select batches and serials indicated in the picking list, SAP bin warehouses are not compatible with this application.
Note: Alternatively, you can use the Picking SO app, where we allow picking from any BIN (Beas, WMS and SAP). |
Batch/Serial Number |
The See different behaviors of this screen in Extended information screen. Note: If mandatory information is missing in the Extended information screen, the Batch/Serial Number field will indicate it with a red border in the main screen, even though the field itself is not empty. In case of a serial-managed item, the serial mode is automatic: you can leave the serial field empty, and the quantities will be picked automatically by Beas. On how to input a large number of serials see Massive serial input. |
Quantity |
Picked quantity. the UoM is displayed in italics after the quantity right of the field name. |