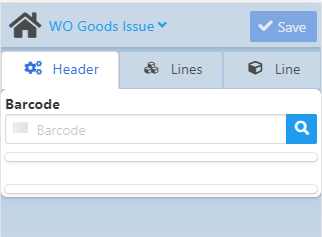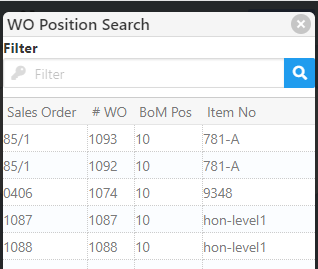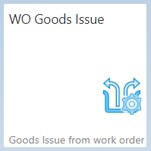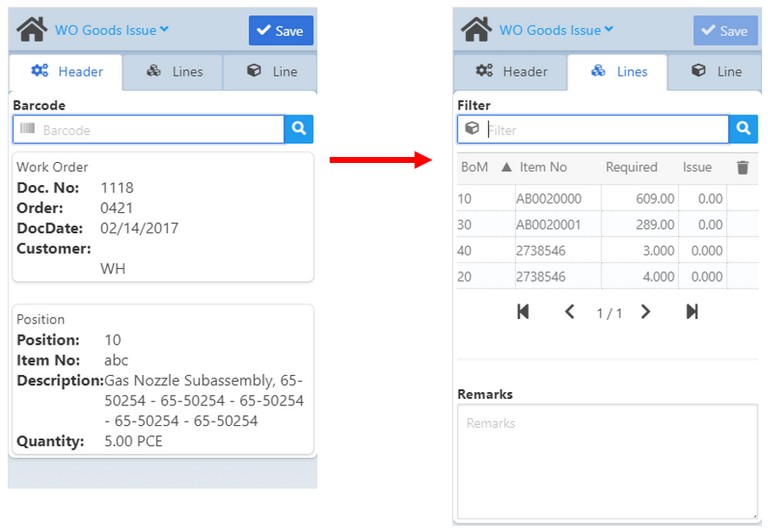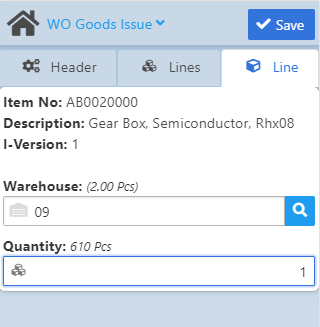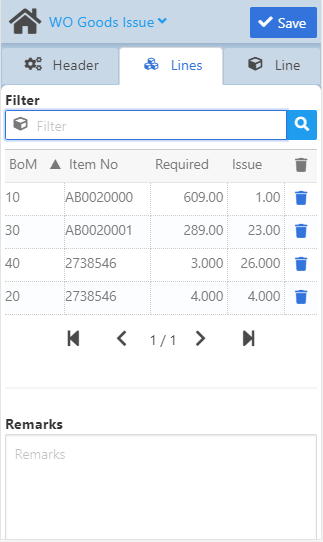|
With this app you can create a multi-line issue document and define the Items to post out for a work order position.
See basic functions in General Information on WEB APPS Version 2.1.
Header tab
Note: When scanning a BOM bar code, the screen directly switches to the Line tab. When scanning a Routing or WO Position Bar code, the screen switches to the Lines tab.
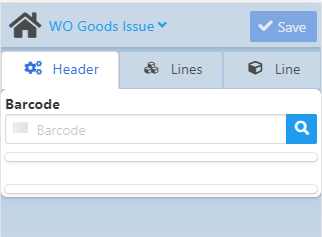
Entering the bar code manually or selecting it with the magnifying glass icon opens the "WO Position Search" screen with filtering option. The screen displays detailed information on Work order Position by Sales Order number, Work Order number, BoM Position and Item number:
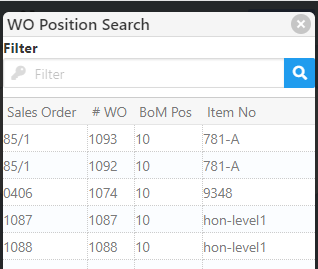
Once the selection has been made, the Work order details appear in the Header tab and the screen automatically switches to the Lines tab, similarly to the WO Position scanning process.
Field Descriptions
Field
|
Description
|
Work order related fields
|
Barcode
|
Scanner can be used for:
Barcode
|
App behavior
|
BoM position
|
Only BoM Bar codes are allowed if the first scanning was a BoM Bar code. The app will display the scanned line only. If you start with this process, you cannot change to another workflow.
|
Routing position
|
When scanning a Routing position, the app loads the WO position but only displays the lines that are linked to the scanned routing position.
|
Work order position
|
When scanning a Work order position, the app displays all the lines belonging to that position.
|
Scanning steps:
1. Scan the Bar code,
2. Insert Details,
3. Scan next bar code.
See GS1 bar code support
|
Doc. No
|
Work order document number
|
Order
|
Work order number
|
DocDate
|
The day that the work order was created. dd/mm/yyyy format.
|
Customer
|
Customer name
|
Work order position related fields
|
Position
|
Work order position number
|
Item No
|
item number
|
Description
|
item description
|
Quantity
|
quantity required by the work order
|
 Lines tab Lines tab
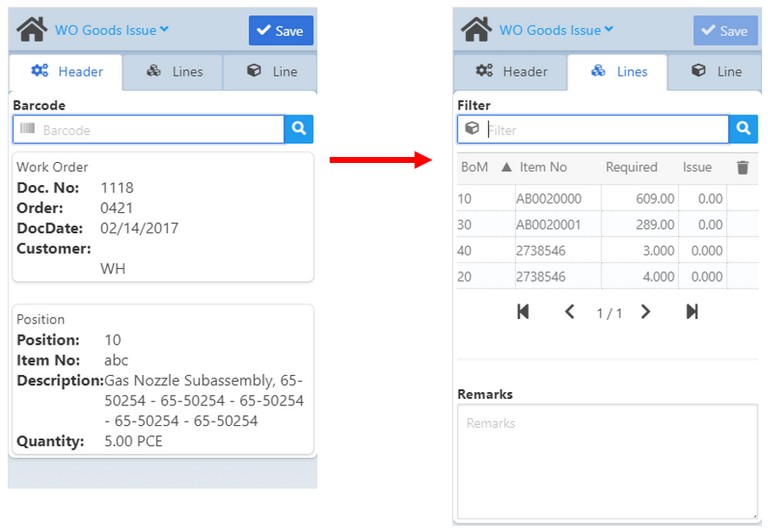
Example:
As displayed in the right image above, the Lines tab lists the WO BOM positions by Item Number, Required quantity and Issued quantity. The present quantity, before issuing, is 0.00.
Field Descriptions
Field
|
Description
|
BoM
|
Work order position > BoM position number
|
Item No
|
Item number
|
Required
|
Required quantity
|
Issue
|
Issued quantity
|
Warehouse
|
Warehouse
|
Remarks
|
Free text.
|
|
 Line tab Line tab
Tapping on a WO BOM position line opens the Line tab where you can provide Warehouse / Bin Location information and the quantity to be issued for the selected entry:
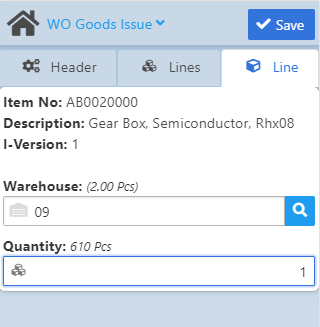
Field Descriptions
Field
|
Description
|
Item No
|
Displays the selected Item Number
|
Description
|
(descriptive) Item name
|
I-Version
|
Editable in case of version-managed items. If the item has several versions, you can select the version with the magnifying glass or simply start typing it in the field. When the item is batch-managed, this field also shows the number of selected batches.
|
Warehouse
|
After the selection, the Warehouse code is displayed. The exact name of the warehouse and the available number with the unit of measure for the selected item are indicated in brackets above the field.
When adding a new line, the last used Warehouse (and bin location if applicable) is automatically filled by the system and can be changed.
|
Bin Location
|
When the Warehouse for the item has been selected, this field shows the exact bin
location (if available). In case of a batch/serial-managed item, this field is
automatically filled by the system after selecting the batch/serial in the Batch/Serial
Number field.
The available number for the selected item is indicated in brackets above the field.
(see image above).
Mobile View:
The field is only visible if the field is required.
Desktop / Tablet View:
The field is non-editable if the field is not required.
Receipt Rules
Issue Rules
Limitation of Beas Bin Management:
- RFID definition is not supported
Limitation of SAP Bin Management:
- not all Bin Rules are supported in the current view
- Weight/Volume are currently not supported in the current view
|
|
Batch/Serial Number
|
The  magnifying glass opens the Batch/Serial search screen where you can perform further filtering for the name of the batch/serial. The screen shows the names and bin locations of the available batches/serials. magnifying glass opens the Batch/Serial search screen where you can perform further filtering for the name of the batch/serial. The screen shows the names and bin locations of the available batches/serials.
The "Batch Search" pop-up screen displays batches that have been reserved with a GREEN background.
Batches reserved for other Work orders appear at the end of the list in RED background.
The  opens the "Batch/Serials: Extended Information" screen. In this application you can edit Batch/Serial number, Version and Quantity fields. See other, non-editable attributes in Extended information screen. opens the "Batch/Serials: Extended Information" screen. In this application you can edit Batch/Serial number, Version and Quantity fields. See other, non-editable attributes in Extended information screen.
Mobile View:
The field is only visible if the field is required.
Desktop / Tablet View:
The field is non-editable if the field is not required.
|
|
Quantity
|
Quantity to be issued in Production UoM.
|
Once the all necessary quantities to issue have been added, the WO Goods Issue document is ready to be saved.
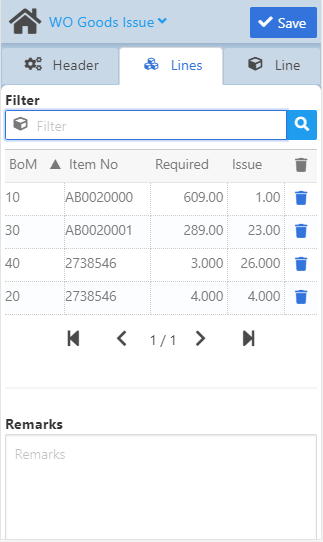
|
Limitations:
- Only one WO position per document can be managed
- Multiple Batch / Serial Numbers are allowed. See Batches: Extended Information.
- There is no cancellation process; Issue on Assembly is not possible
- It is not possible to book other items or add new BOM positions
Note: Working with this app is a manual process, as automatic allocation is not supported.
Help URL: https://help.beascloud.com/beas202102/index.html?wo_goods_issue.htm
|