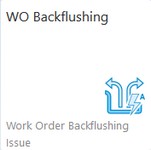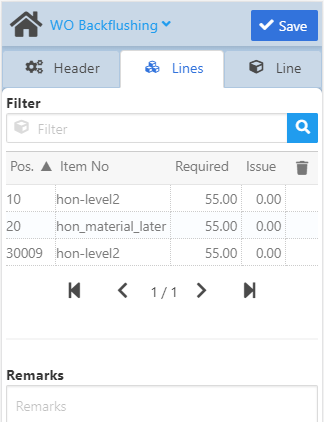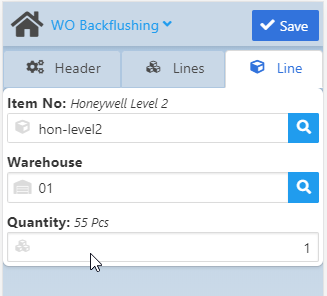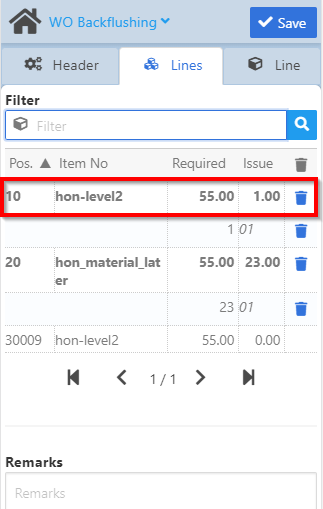|
Optimized for Zebra Scanner |
|
|
Warehouse Support SAP Bin Management Beas Bin Management WMS Bin Management |
Click here to for detailed information on the Backflushing concept.
ATTENTION: This functionality is only working if the "Automatic Material posting" field is set to "Work Order Backflushing Booking" in the Configuration wizard.
For further system settings see Backflushing and Booking.
Header tab
| 1. | Provide the bar code of the WO position (operation) to login. It is possible to scan the bar code of the WO position, or, alternatively, you can use the "Barcode" filter field to find the work order. |
Tapping on the magnifying glass icon opens the list of work order positions.
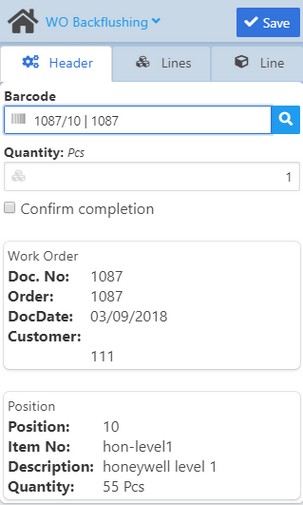
| 2. | Specify the quantity to be reported. |
| 3. | Click the Save button to confirm. The Lines and Line tabs are activated for further editing. If no more editing is necessary, |
| 4. | click Save again: The quantity is issued on the position and a receipt is created. |
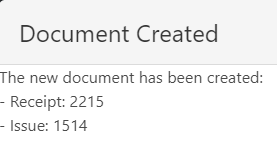
Field Descriptions
Field |
Description |
Barcode |
Enter barcode of the work order position / Select barcode. |
Quantity |
Enter quantity to be backflushed. |
Confirm completion |
Activate check box to confirm completion. |
Work order |
Work order related information fields (not editable) |
Doc. No. |
Work order document number. |
DocDate |
Creation date of the selected work order. |
Customer |
Customer code. |
Position |
Work order position related information fields (not editable) |
Position |
Number of the selected work order position. |
Item No. |
Item number |
Description |
Description |
Quantity |
Required quantity of the item in the selected position. Indicated right of the field name: |
In this tab you can edit the document by Work order positions. Click on a line (WO position), and the app will open it automatically in the Line tab for editing.
Field Descriptions
|