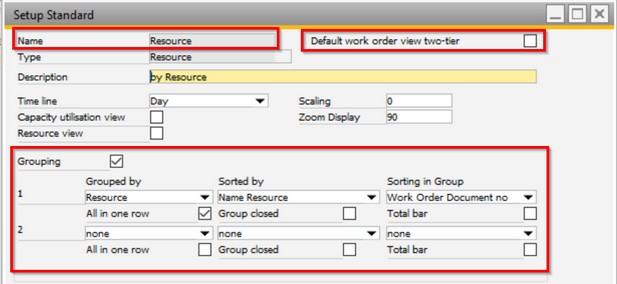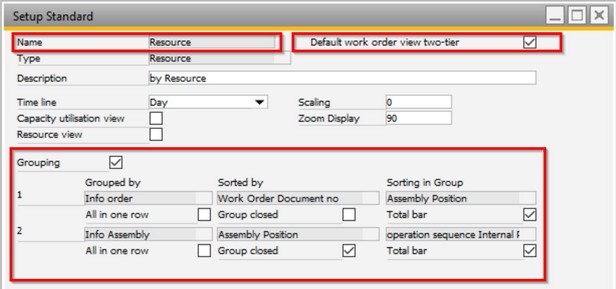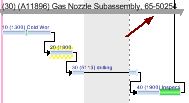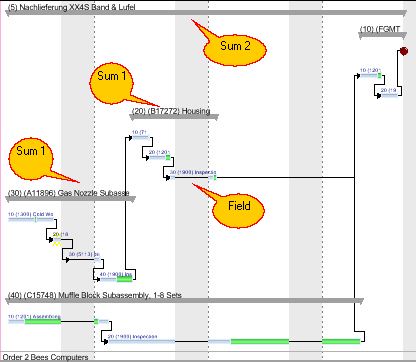Sub view
Grouping, sorting and field descriptions are defined in the sub view.
The sub view can be changed in Gantt without leaving it.
Production > Capacity Planning > APS > Add > Views tab > Add or Open > Sub views tab > Add or Open
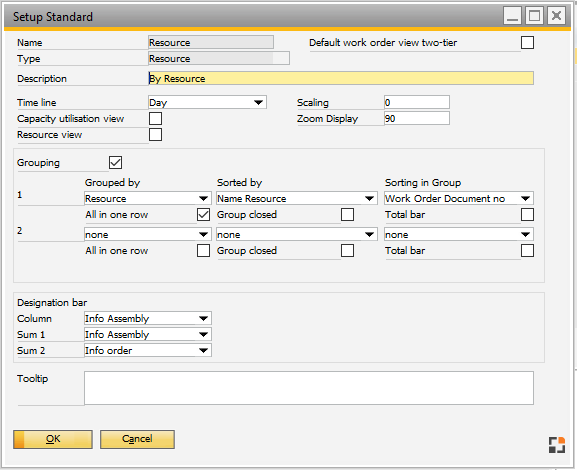
Field |
Description |
||||||||||
|---|---|---|---|---|---|---|---|---|---|---|---|
Name |
Name of the sub view. |
||||||||||
Default work order view two tier |
Set the standard sub-view as default instead of the one defined in the grouping area. If this field is enabled, all previous information saved in the grouping area is replaced by the standard sub-view parameters.
|
||||||||||
Type |
Define whether the view is “Resource” or “Order” type. |
||||||||||
Description |
Description of the sub view. Note: The text in the description is displayed later in the selection list in the graphical view. As a recommendation, do not select a long description, as the selection list can only display a limited number of characters. |
||||||||||
Time line |
Determine whether the graphical view is in hours, days, weeks, months or years. By default, Beas sets this with the value “Day”. |
||||||||||
Scaling |
Set the scaling factor based in time units. This factor is taken into account in the timeline scaling (Time units per mm. Set to1000 by default). |
||||||||||
Zoom Display |
The total Gantt-display can be decreased / increased. (Display in percentages.) |
||||||||||
Dispatch Display |
If enabled, graphically displays the utilization of the resources in addition to the graphical display of work orders in the Gantt view. |
||||||||||
Resource Display |
If enabled, graphically displays the reservation of the resources in addition to the graphical display of work orders in the Gantt view. Important: Since the available space is limited, the user should only activate what is really needed. |
||||||||||
Grouping |
If a grouping has to be done. A grouping can totally be done on two levels, eg. Resource group - Resource or Document - Document Position or Project - Document number. |
||||||||||
Grouping by |
Field name, by which is to be grouped. The selected field name will be displayed on the left side. That is why sorting by "Info Order" is possibly by which the information to the work order will also be displayed instead of only the document number. Useful grouping possibilities:
Own fields are also definable (Views - Field Description) and then sortable, eg. raw material, material thickness etc. |
||||||||||
Sort by |
Sort criteria of the group |
||||||||||
Total bar |
If a total bar has to be displayed for the grouping (gray bar above the process). This bar is only useful in a order oriented view.
Example with display of a total bar |
||||||||||
Sorting in group |
Determine the sorting in a group |
||||||||||
Field Sum1 Sum2 |
How the fields and sum bars are described can be determined here.
Description field bar and sum bar
The default caption is:
A field can be selected or (better alternative) the field (Info operation sequence) can be changed directly in Views - Field Description. |
||||||||||
tooltip |
After the mouse has been placed on an operation sequence but no mouse click has been done, a tooltip opens automatically. The resource as well as the information to this operation sequence are displayed there.
Which field has to be displayed can be determined in this field. The default will be used if this field is empty.
Example:
Resource: <xgantt.datafield.17> <xgantt.datafield.18><cr_lf><xgantt.datafield.20><cr_lf><xgantt.datafield.21><cr_lf><xgantt.datafield.22>
Following fields are available: See: Table Setup.
A script can be stored alternatively. For this the syntax has to begin with the word "script" and in the variable "value" will be returned what has to be displayed in the tooltip
Example:
Valuation of the field Resource type (16)
script if <xgantt.datafield.16> = A then setvar=value=<spr:Parallele Ressource> return success end if if <xgantt.datafield.16> = W then setvar=value=<spr:Werkzeug> return success end if setvar=value=<spr:andere Ressourcen> return success |