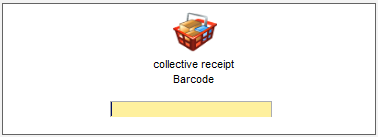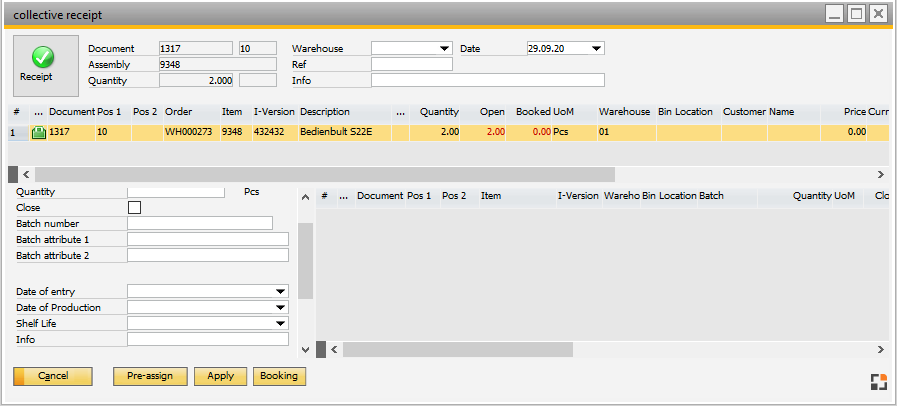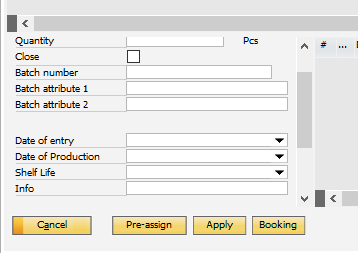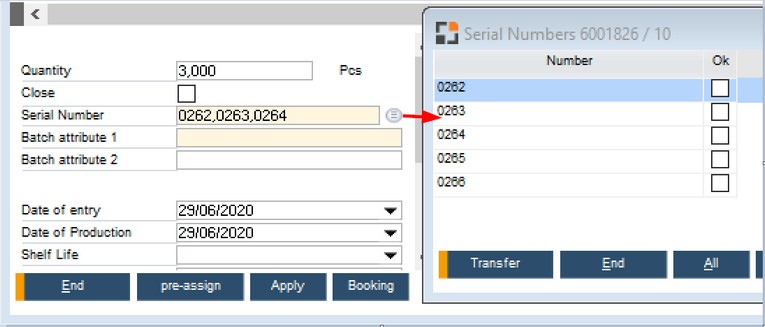|
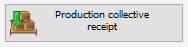
Available with Issue, Receipt, Allocation for production, Pick and pack, Stock information license.
With this app you can create a collective receipt for production.
Clicking on it, a window pops up to enter the Bar code of the WO position:
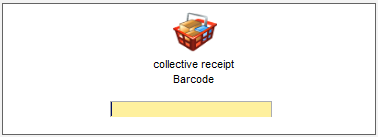
After entering the bar code, the collective receipt window appears.
The function collective post-in is available for merged work orders. All assembly items and negative BOM items can be posted at once. There is no material backflushing.
The function is accessible via:
PATH: Production > Work order structure > right-click on production order > collective receipt.
or
PATH: Terminal >app "production collective receipt".
If called from work order structure, several work orders can be selected at once.
Batches, automatic batch determination, serial numbers, automatic serial number determination bin location management are supported. Serial number reservation is not supported.
The window consists of three sections:
Upper section
|
Planned receipt
List is adjustable via Right-click > Window settings.
|
left below
|
Enter the quantity to post in for the currently selected (above) line
Enter quantity, batch number, batch attributes, and price
|
right below
|
Displays already selected items
|
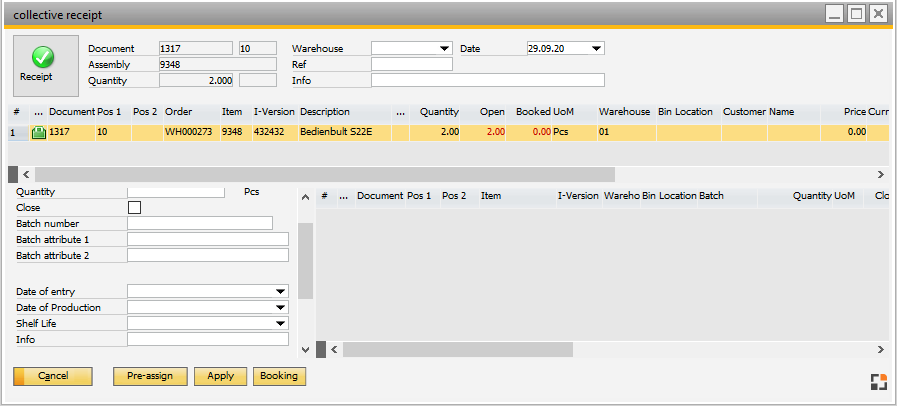
Window fert_postin_summary_header.psr
Workflow
| 1. | With cursor up/down the next position from the upper list can be selected. |
| 2. | In the left window you can insert additional information such as Quantity, Batch number etc. |
| 3. | With the "Apply" button you can choose the position with the defined quantity, |
| 4. | With "Booking" you can create the receipt document. |
For batches and serial numbers with automatic number generation, only the quantity can be entered, because the numbers are automatically generated when creating the accounting document.
The expiration date is pre-assigned automatically. See Item - batch - shelf life
In production type you can set up whether batches or serial numbers are generally entered manually (enable manual batches). In this case batch numbers always need to be entered (e.g. for disassembly). see Production type - manual batches
Field descriptions

Display the current work order. If more than one work order is chosen, the system displays the first work order
The following additional fields define properties for the receipt document
Field
|
Description
|
Warehouse
|
If empty, the system uses the warehouse defined in the work order.
If you change the Warehouse, all positions will be receipted on this warehouse.
Note: If you change the Warehouse and you work with different WIP Accounts, this can produce problems in accounting!
If you choose a warehouse from another branch, the receipt will return an error.
known issue: if you change the warehouse to a Bin Managed Warehouse, this is not working correctly. Follow: #34997
|
Ref
|
Reference displayed on the Receipt document. If empty, the Bar code of the Work order is displayed.
|
Info
|
Additional reference. If empty, the note on the current work order is shown.
|
Date
|
The posting date. You can define a posting date for the past.
|
|
Planned receipt is displayed in the upper list. Use window settings to adjust.
|
|
|
Document
|
Work order document
|
Pos 1
|
Document position (Assembly)
|
Pos 2
|
BOM item (for assembly always 0) otherwise the Pos-ID of the BOM with negative amount
|
Order
|
Order number of work order document
|
Item
|
Item number of the assembly
|
Designation
|
Designation of the assembly
|
Quantity icon
|
Visual display of registered quantity
(empty) – no registration
 some quantity has been registered some quantity has been registered
 the correct quantity has been registered the correct quantity has been registered
 too much registered too much registered
|
Quantity
|
Planned total quantity as per work order (without scrap) in warehouse units
|
Open
|
Quantity still to post in:
Planned quantity
- posted qty
+ canceled qty
- selected qty
= open (in warehouse units)
Column is display in colors:
Red = open > 0 (still something to post)
Green = open = 0 (everything completed correctly)
Blue = open < 0 (too much was posted)
|
Posted
|
already posted quantity
posted qty
- cancelled qty
+ selected qty
= posted (in warehouse units)
Column is display in colors:
Red = open > 0 (still something to post)
Green = open = 0 (everything completed correctly)
Blue = open < 0 (too much was posted)
|
Unit
|
Unit (warehouse unit)
|
Warehouse
|
Warehouse to post to.
Note: The warehouse stored in thew work order item is displayed. If no warehouse was entered, the default warehouse of the assembly is used.
|
Customer
|
Customer number from the work order
|
Name
|
Customer number from the work order
|
Quantity CU
|
Planned quantity without cut-off in consumption units
|
Unit CU
|
Unit in consumption units
|
Factor
|
Conversion factor between warehouse and consumption unit
|
Price
|
manually entered price
0 = Price is determined automatically
Price valuation see Configuration wizard – Calculation
Entry of price only possible if enabled in production type. see Production type – manual price
|
|
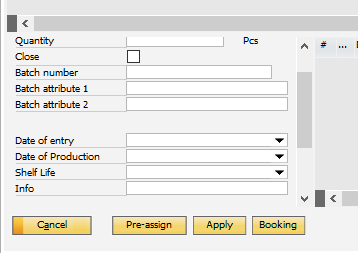
In this area you can insert details for the Assembly or Bill of materials for post in.
Field
|
Description
|
Bin Location
|
Define the Bin Location.
Only visible in case of bin-managed warehouses.
Note / Limitation:
If you book one work order position on a different bin location, the system creates one document line per Bin location.
|
LUID
|
Define LUID number. See LUID behavior settings.
|
Quantity
|
Define the post-in Quantity
|
Close
|
Define if the work order position or bill of material position will be closed.
If "close assembly automatically" in Configuration wizard is activated and the total receipt quantity is equal to or bigger than the planned quantity, the system activates this flag automatically.
Beas 2020.02
Note: The system cannot close the complete work order.
|
Batch / Serial Number
|
Define the Batch or serial number
Items with automatic batch Generation:
If you insert a batch/serial number, the manual input has higher priority.
Otherwise, it generates the batch/serial number automatically.
Working with Serial number reservation
If Serial Number reservation is active, the system uses the next reserved serial numbers automatically.
Alternatively you can choose one of the reserved serial numbers beas 2020.08
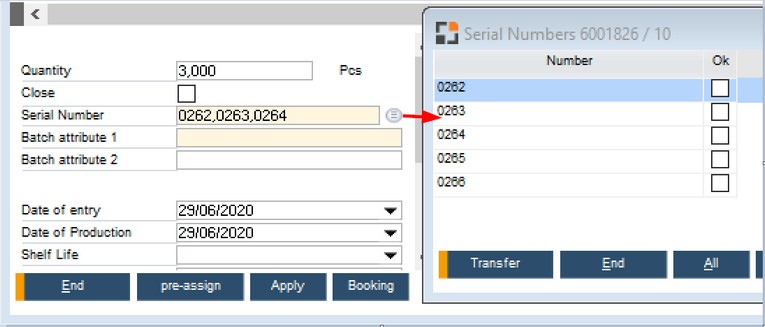
Serial numbers with comma
You can insert more than one serial number. Delimiter is comma:
serial-a,serial-b,serial-c ...
Limitation: max. field size is 1024 characters.
Serial number with definition string
The numbering must be inside brackets: { and }
Example: AB{0001}C produce follow serial numbers:
AB0001C, AB0002C, AB0003C,AB004C,...AB012C ...
|
Batch attribute 1
Batch attribute 2
|
Define the Batch attribute 1 and 2
|
Price
|
Define the price
Only visible for material positions, not for assemblies.
If you prefer manual price entry, active this in production types (can be determined depending on production types) . see Production type – manual entry of price. Price entry is only allowed for negative BOM items. For assemblies (pos 2=0) are valued as default, which is set up in the Configuration wizard.
Automatic pricing
If no price is entered for negative BOM items they are valued as for negative material postions. see Material price list negative BOM
Customizing:
With beasscript the price can be manipulated: available functions:
workordermanagement:getprice_negativposition
The following variables are available: e_type=receiptwo, e_belnr_id, e_belpos_id, e_pos_id, e_itemcode, e_towhscode, e_price
In variable e_price the price can be returned. This process cannot be cancelled.
|
Date of entry
|
Post-in date
|
Date of production
|
Production date
|
Shelf life
|
Shelf life
for assembly positions: if not defined, then the system calculate the shelf life automatically. See Item - Batch - Shelf Life in Days
|
|
In the right window you can see all items, for which you defined the quantity
Field Descriptions
Field
|
Description
|

|
Delete current line
|
Document
|
Work order document number
|
Pos 1
|
Work order position
|
Pos 2
|
If work order: 0
If Bill of Material: The BoM Position number
|
Item
|
The Item No.
|
I-Version
|
The Item Version
|
Warehouse
|
The defined Warehouse
|
Bin location
|
The defined Bin location
|
Batch
|
The defined Batch. If empty, the system defines this automatically.
|
Quantity / UoM
|
Receipt quantity and Warehouse unit
|
Close
|
If active, the system closes the position after the receipt document.
This flag is editable (Window settings).
Note: If you have more than one entry for the same document line, the system reads the closed information from the last entry.
|
|
Button
|
Description
|
Pre-assign
|
Pre-assign all planned receipt quantities
Not possible if warehouse is bin-managed
Only for normal items or Batch/Serial Items with automatic Batch number determination
|
Apply
|
Take the current line and insert this in right window
|
Booking
|
Create the receipt document
|
|
Help URL: https://help.beascloud.com/beas202102/index.html?terminal_product_coll_receipt.htm
|
![]()