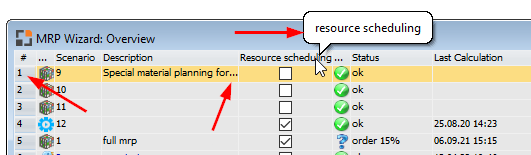All Beas-windows are marked with the Beas logo at the bottom right corner: ![]()
In Boyum Style, the (inverse) Beas logo is located in the top right corner of Beas windows: ![]()
Each window has a uniform basic layout:
•Top: Tab
•Center section: List, data display or data entry
•Bottom: Button, search field
There are different types of windows
Browser |
|
|
Edit |
Detailed data entry window with a fixed layout. |
|
Structure |
Convenient structure view with fixed layout. |
Customer-specific windows have a blue square ![]() in the center of the Beas icon.
in the center of the Beas icon.
Windows containing customized extensions have a small red square in the center of the Beas icon: ![]() .
.
In Boyum Style, the bottom right corner has these functions separately: Click on the orange dot to access customizations, and the bottom corner icon to manage Templates: ![]()
In some windows binoculars, spyglasses are shown in the right bottom corner, indicating that the list contains more entries than it is currently displayed. A filter has been applied.
Tool bar - SAP
The SAP toolbar is supported in Beas. All marked icons can be used:
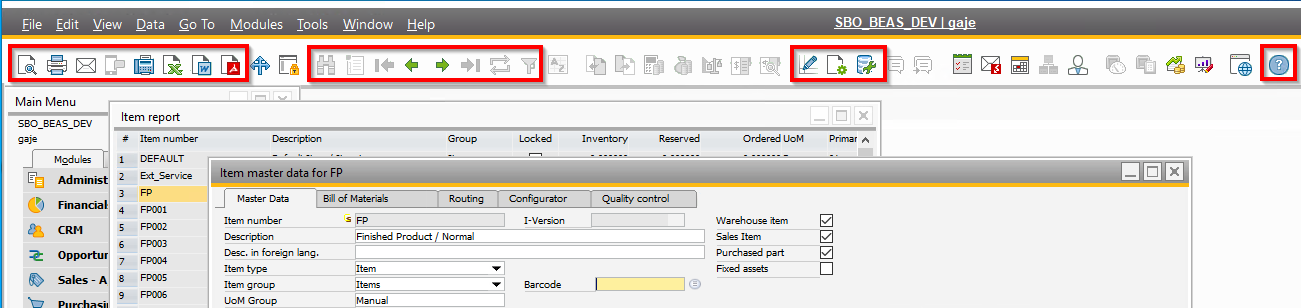
Note: The Beas standalone also has the toolbar with the SAP icons, but only icons supported by Beas are available.
Tool bar - Standalone "Boyum Style"
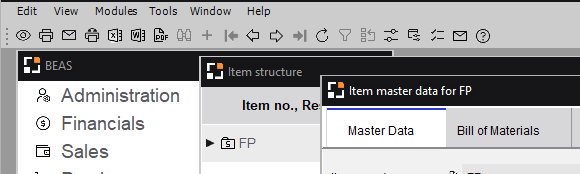
In the tool bar the main functions are available ( move the cursor on the icon, the function is displayed)
Most of the functions can also be accessed via right-click menu.
|
Icons in Beas windows
Icon |
Boyum Style |
Description |
|---|---|---|
|
|
Reference arrow. Opens additional information regarding the information currently displayed (e.g. item master for an item entry) or it opens a text editor. |
|
|
Opens a drop down list (window below the entry field) to select information. Selection is done using the cursor buttons or pressing the initial letter. |
|
|
Opens a selection window (separate window). This function is always available when the selection list is very large (e.g. for items). |
|
|
Expanded view of the entry. For texts, e.g., view of a report, for pictures view with an appropriate viewer program, e.g. Acrobat Reader for PDF files. |
|
|
An image can be stored here. If selected in this manner, this file is copied into a common folder and is available for viewing. |
|
|
The selected image can be removed. |
See Form settings
Hot keys
Key |
Meaning |
|---|---|
Ctrl+Shift+ I |
Opens the debug window. |
Ctrl+N+B |
Opens Beas script window settings. |
Ctrl+Shift+P |
Copy print screen to clipboard. |
Ctrl+C |
Copy |
Ctrl+V |
Insert content of the clipboard |
Ctrl+N+U |
Window for customized extensions |
Ctrl+A+A |
Click on text field opens translation menu. Matching of entries via Beas cloud. With an account in Beas portal, translations can be corrected here. Changes are distributed automatically with the next update. |
Ctrl+double click |
The selected object can be changed. Changes are stored in project folder. See |
See Form settings