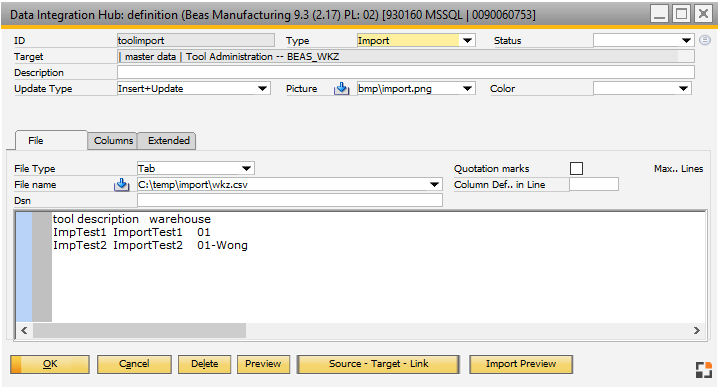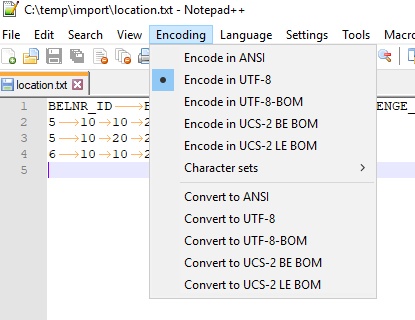Note:
To define the import schema, the file must be available and contain all fields.
The file name may not begin with "select" or "exec" because this would be interpreted as an SQL statement. In this case the file will automatically be entered as an ODBC type.
After selecting the file name, click on the import symbol  left of the field to update the file information. left of the field to update the file information.
CSV/Excel:
The setup of the file must be identical for all subsequent imports. The name and order may not change.
To import excel-files, Microsoft Excel must be installed.
XML:
Configuration is ignored but the following rules apply for import definitions:
| • | All fields that are to be imported must be included. |
| • | All fields must be filled with the max. length, because this is used as default for the max. length. In the field definition, the length indication can be changed. |
| • | Function attributes can be changed. See Extended. |
Special characters in format &#...; e.g. Ä -> Ã are allowed. Special characters in format &...; e.g. € are not fully supported.
File size:
It is recommended to keep the file as small as possible, because it is always fully read.
It is not possible to import large files > 1 MByte or > 10 000 Lines. It is allowed by the program, but the procedure may take considerable amount of time. In this case it is recommended to split the files in smaller parts.
File Encoding:
The System tries to read every File encoding. But only UTF-8 encoding is working completely without problems with all windows regional settings. If you use a different Encoding, converting may not work properly.
How to check the file format:
1. Open the import file with Notepad ++ and click on "Encoding".
2. Check if the point on "Encode in UTF-8". If not, change the export program: File format = UTF-8
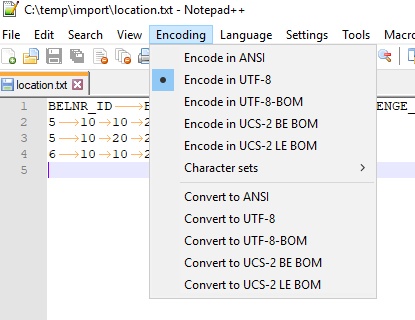
Note: Only Encoding ANSI (Windows-1252) and UTF-8 are supported.
|