PATH: Administration > Setup > Inventory > Units of Measure.
Additional details for units of measure can be defined here. The window can be called up from SAP B1 unit of measure > right-click > Extended or via beas units of measure list > extended.
This is an extension of SAP B1; no deletion is possible. To delete, use SAP Business One – units of measure.
For more notes on units of measure See Units of measure.
Function |
Description |
Extended |
Call up window SAP Business One – Units of measure. |
PATH: Administration > Setup > Inventory > Units of Measure > right-click an entry > Extended ![]() .
.
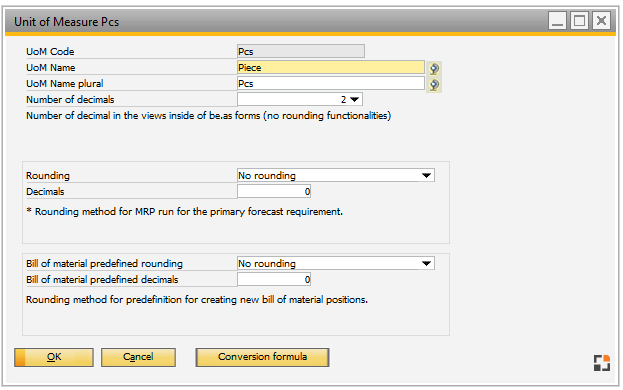
Window: basis_me_edit
Field definition
Field |
Description |
|||||||||
UoM Code |
Name code of the unit of measure. Identifier field: some special characters are not allowed identifier fields. See message numbers – special characters, space |
|||||||||
UoM Name |
Name of the unit in singular form(can be used for report printouts) |
|||||||||
UoM Name Plural |
Name of the unit in plural form (can be used for report printouts) |
|||||||||
No. decimal places |
Important: This is not a rounding for calculation. These settings are used for display purposes only. Therefore, if the number of decimal places has been set to 4 digits in Beas, but it has been set to 2 digits in SAP Business One, then 4 digits are displayed on the screen, but the transaction is posted using only 2 digits.
Example: kg = 2 decimal places Inventory = 1.523 kg, in beas area an inventory of 1.52 kg is displayed Inventory = 1.553 kg, in beas area an inventory of 1.56 kg is displayed
It is a pure display setting in beas forms. beas essentially works with 6 decimal places and posts with the number of decimal places configured in SAP > Administration > System > General Settings > Display under Decimal Places. |
|||||||||
Rounding |
|
|||||||||
Planning decimal places
|
|
|||||||||
BOM default rounding |
|
|||||||||
BOM default decimal places / multiple of |
Defines the decimal place to be set per inventory unit, not per piece or consumption unit. If "multiple of" is selected, the factor is specified here. |