Purchase requests can be created via the order recommendation screen, via reservation list and other windows. This is the pre-stage to a purchase order or purchase offer.
In the purchase request window requirements are collected, for which no order has yet been created. These can still be changed before creating an order, a drafted order or an offer is generated.
You can use beas purchase request or SAP purchase request. You can define this in Configuration Wizard.
If you create a Purchase Order or Purchase Quotation from MRP window, beas create a beas purchase request and then automatically the related SAP document.
Call up from: Materials management > purchase request
Here you can see the description from beas purchase request variant
PATH: MRP > Purchase request.
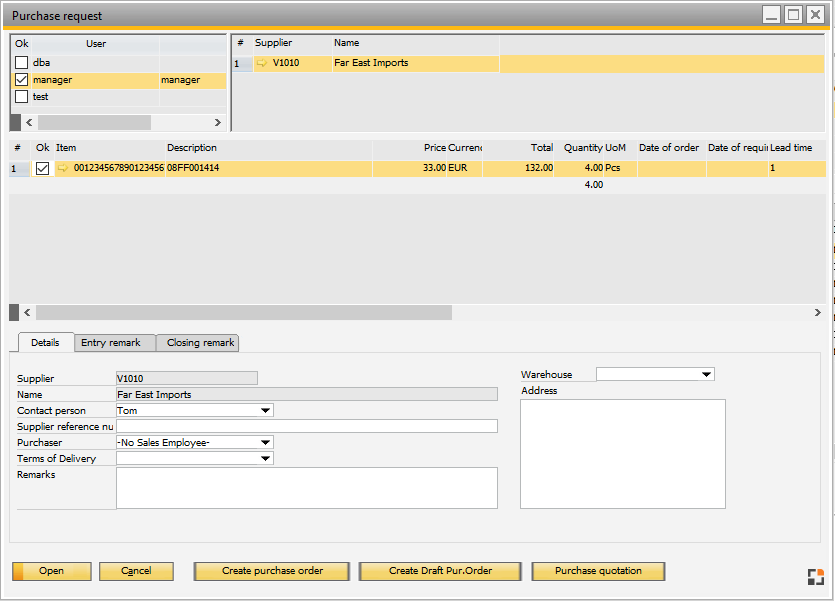
Window: mrp_purchase_master
Required rights:Purchase request To create documents full access is required |
The purchase request screen is divided into three areas:
Up left: User In this area, all users who have created a purchase requests from the MRP run are displayed. If you only want to see purchase requests of specific users, remove the selection in "OK" column and all purchase requests of that user are hidden.
Up right: Supplier In this area, all suppliers are displayed for which there are purchase orders created by the selected user.
Below: mark suppliers to get items showed, for which a purchase request has been created
Field |
Meaning |
Item |
Item ID |
Price |
Purchase price |
Total |
Total price (Price * Quantity) |
Menge |
Purchased quantity |
Purchase date |
Requirement date less lead time |
Requirement date |
Delivery date less lead time |
Lead time |
Lead time from item master |
Warehouse |
Standard item warehouse |
Approved |
Settings from origin document apply |
Lower window section
Details tab
In the Details tab, you can add further information to the purchase request and then create a purchase order or create a drafted document. Click the relevant button to do this.
Field |
Meaning |
Supplier |
Supplier ID |
Name |
Supplier name |
Contact person |
Contact person at supplier |
Supplier reference number |
Optional |
Purchaser |
Who created the purchase request |
Terms of delivery |
Select from terms of delivery |
Remarks |
Free text, remarks are transferred to the SAP Business One document. To enter in rich Text format, enable this feature in window settings. |
Warehouse |
Target warehouse for purchase |
Address |
Free text |
Entry remarks tab Enter comments
Closing remarks tab Enter comments
Right-click menu
Same functions as on buttons below. Additionally: window settings: there the RTF mode can be activated to enter formatted remarks.
Buttons:
Button |
Meaning |
|
New |
Create a new purchase request. |
|
Delete |
Delete the selected purchase request. |
|
Open |
Open the selected request for editing, same function as double click on the entry in the list above. |
|
Create purchase order |
After a security query, whether to close the purchase request, for the selected entry a purchase order is created, and the SAP Business One document is opened. |
|
Create Draft pur. order |
For the selected entry a drafted order is created; in SAP Business One a drafted document is created. |
|
Purchase quotation create |
|
|
Invent.History |
Opens the Inventory history for the selected item. |
The program creates the documents but they will not be shown immediately. The created document will be opened after creation automatically, by inserting the following script:
Ctrl+N+U, insert script, save, reopen the window windowevent open setvar=ib_OpenDocument=true end event
beas 9.2 PL: 04 |
In this window on row level up to 4 additional fields can be defined (see Configuration wizard).
|
Window: mrp_purchase_master
beas9.0-000-001-004