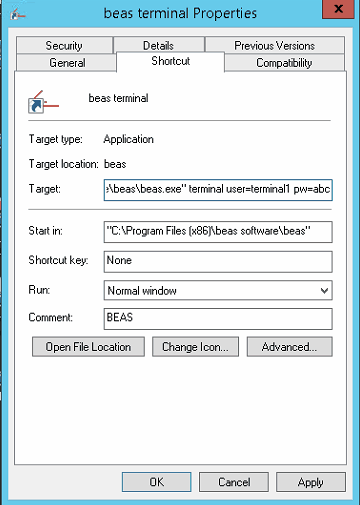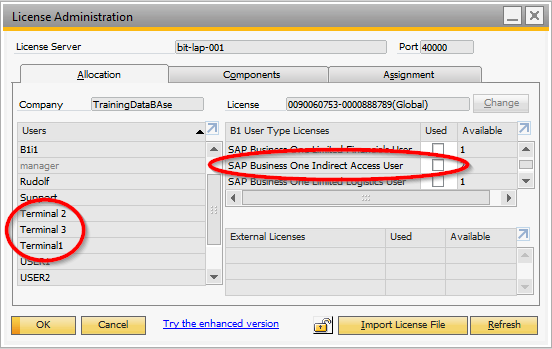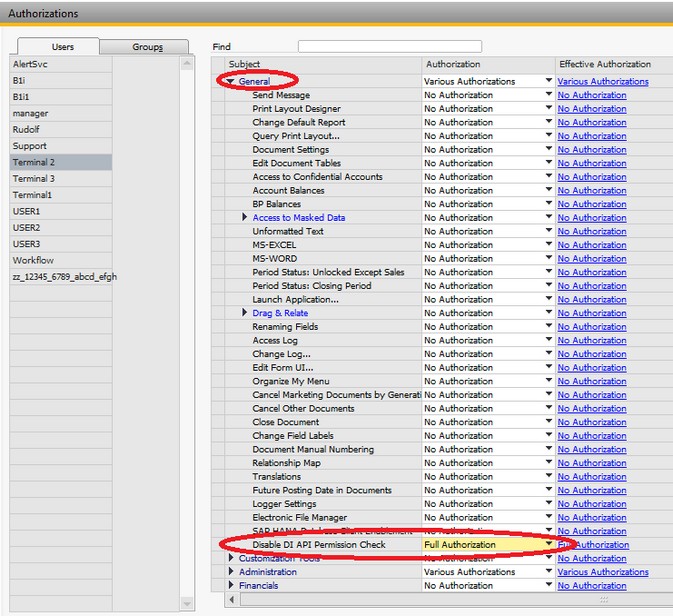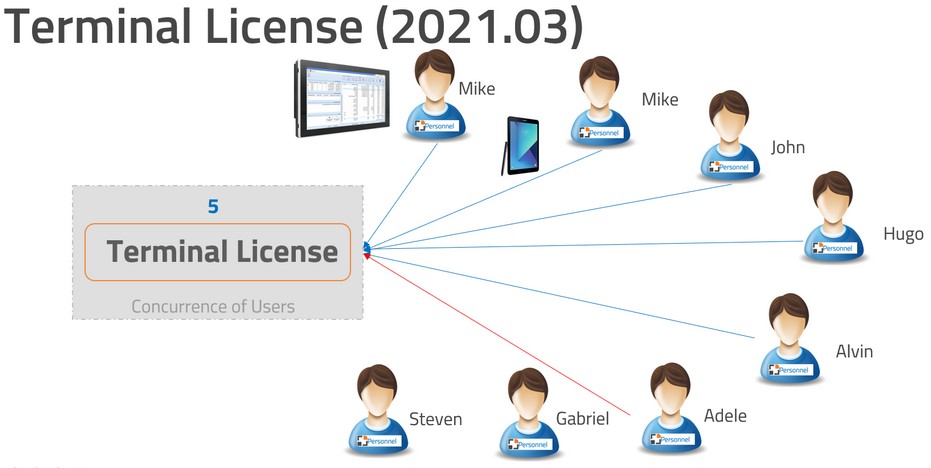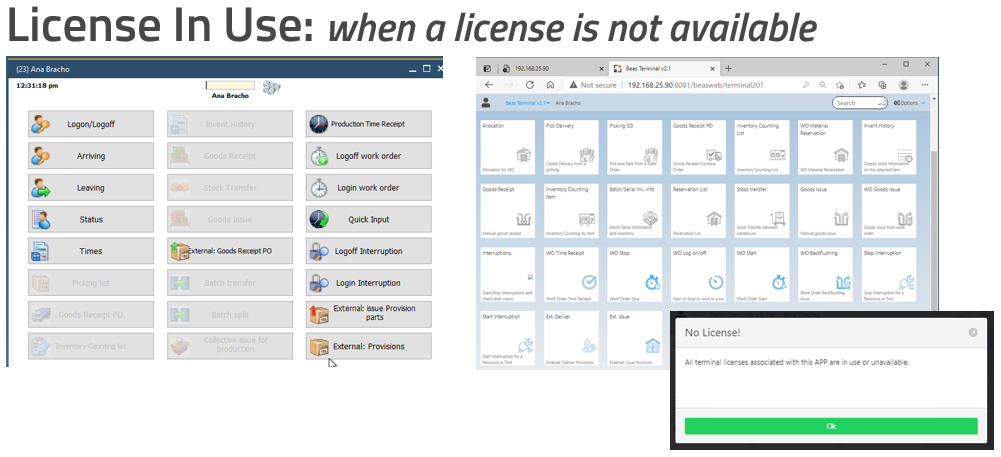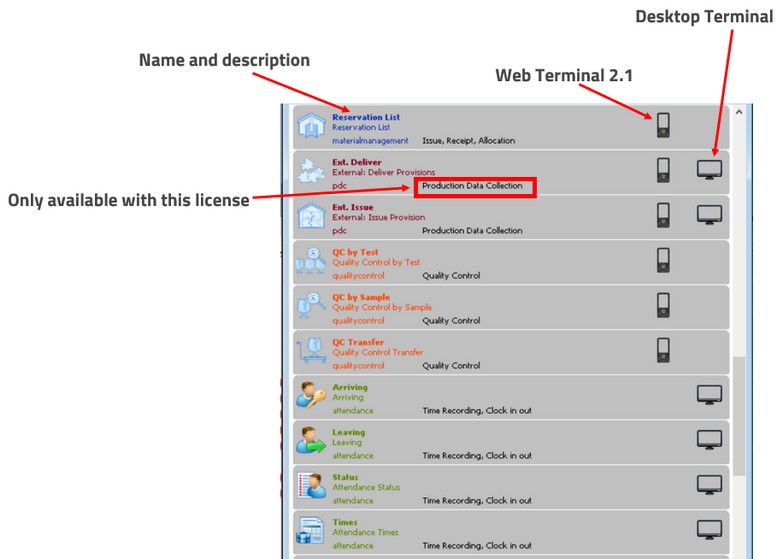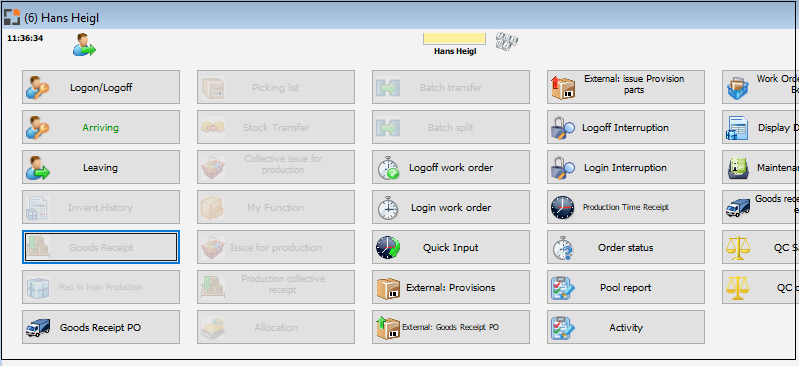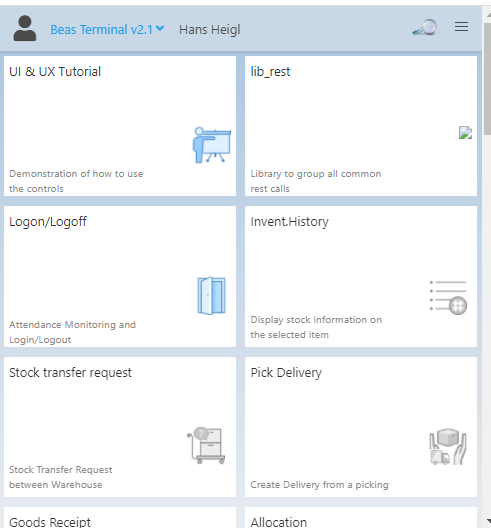Certain functions which are optimized for the use in a workshop are available from the terminal window.
The terminal window is a platform in which any number of apps can be seen. Enter personnel-card number to log in.
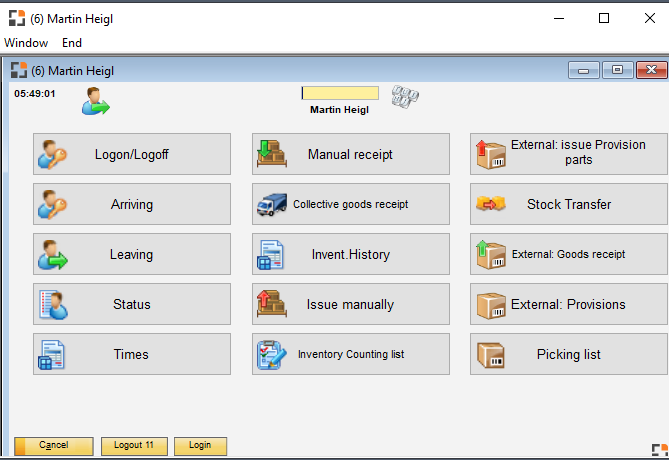
The terminal can be started via the terminal mode. This requires a windows link called "Beas Terminal". See license concept and installation.
The installation of SAP Business One DI-API 32 Bit and Beas Standard is necessary.
A windows - link will be inserted on the station. The current "Beas" – link can be copied and can be renamed to "beas terminal" for this. At "Target" will be inserted after ".....\beas.exe" other parameters.
Terminal: ID for "Start in terminal mode" User: The user ID (not user name!), e.g. Terminal1 PW: Password of the user Database: name of the data base (according to SQL-server)
Important: Blanks are not allowed at "user" and "pw". Blanks have to be replaced with "³", e.g. my³database.
Example: "....beas\beas.exe\ terminal user=station1 pwd=abc database=trainingdb
|
SAP License rule: For using the functions from Beas Terminal, you need a SAP Business One - indirect license. Please see actual License rules of SAP Business One.
SAP B1 License for Terminal For every station you need a separate SAP B1 User, e.c. Terminal1, Terminal2 and so on For this user you must define the following SAP Authorizations:
SAP B1 Authorizations Administration - System initialization > Authorization > General Authorizations General > Disable DI API PERMISSION CHECK on "Full authorization".
Beas License Various Beas licenses are required depending on the used apps. These will be assigned to stations automatically. You must define the access in the Access Group
|
|
The terminal does use the server time, not the time of the client. Time zone settings of Windows System - Time zone is taken into account. For permission reasons Beas does not synchronize with the time of the operating system. It may be that on the client a time is displayed which is different from the terminal program. The terminal program synchronizes with the server in 30 minute intervals. This way, a correct time is always guaranteed, as long as the time on the SQL server is set correctly. |
Logon:
Enter card number to logon. All released apps are displayed. After 20 seconds of idle time the user is logged off automatically. This timeout can be set up.
At logon it is checked, which applications are to be used. (set up in Station settings). If a person logs on, it is checked, whether a satin specific menu was set up. If there is none, the menu is used, set up in Personnel master.
Note:
As long no Authorization group was created, Standard-Apps are displayed. After one authorization group was created, you need to store on in Personnel master of an employee, otherwise he will not have access to the Terminal
In station settings, you can set up: Control (mouse/keyboard), Image (Logo), preview screen, menu.
Right-click menu:
Function |
Meaning |
|---|---|
Cancel |
Terminal is closed. If started in terminal mode, the user needs to enter his card number before, to prevent a logoff by chance. Note: If the terminal is not started in terminal mode and another user logs on there than in the application, then all postings and material movements outside the terminal screen are connected to the user who logged on the terminal. This situation continues until a logoff in terminal screen. |
Logoff |
Employee logs off immediately. Also ESC-key can be used. After 20 seconds of idle time the user is logged off automatically if no other window is opened.
This logoff time (timeout) can be changes in station settings
For attendance time registration a shortened timeout can be activated. This is done in the configuration wizard. |
Zoom |
Only in Terminal-Mode: „Zoom“-Function accessible via right-click or Crtl+Z. Enter a value between 90 and 170 to apply a zoom factor (in percent) All sub-screens are affected. |
Mode: Keyboard |
Switch to keyboard control. For each button a letter is displayed to call the function. This settings can also be set up globally for all work stations in Station settings wizard - Edit. |
Mode: Mouse |
Switch to mouse control, optimized for mouse or touchscreens. This settings can also be set up globally for all work stations in Station settings wizard - Edit |
see