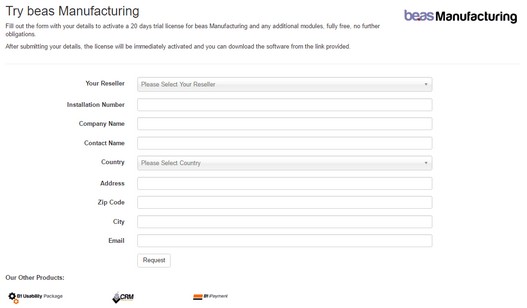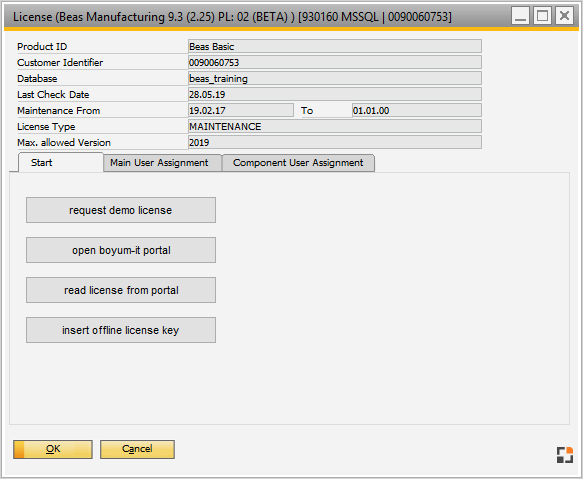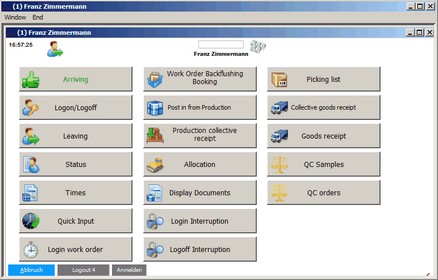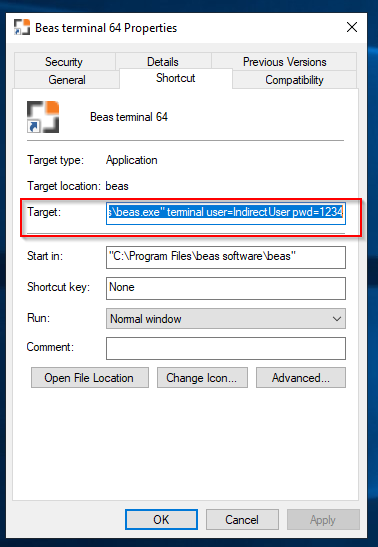Overview on installation of Beas license administration and creating databases. The installation is the same for MSSQL and HANA.
Note:
Sometimes it is referred to as a shared folder <Servername>.\b1_shr. This is the shared folder when using the MSSQL-version.
For HANA the name is <Servername>.\b1_shf
Consider compatibility with Windows, HANA or SQL-Server and SAP Business One. See: compatibility: current Windows program library is required (activate automatic updates)
|
SAP Business One has to be licensed. The license server has to be installed and activated. PC-Terminal-Solution: SAP Business One Indirect License per Station (See Terminal) SAP Business One Integrated Solution: Limited or professional per User Beas as service: An indirect license per server (See Service) |
Beas has to be licensed previously on https://portal.boyum-it.com. As an alternative, you can request a demo license: https://portal.boyum-it.com/TryBeas/TryCustomer
For more information see License.
|
Starting win Beas 2020.03 there will be, as usual, a 32 Bit application, along with a 64 Bit version. If SAP Business One is installed as 32 Bit version, Beas also has to be installed in the 32 Bit version. If SAP Business One 64 Bit is running, both 32- an 64-Bit version of Beas can be installed.
The installation process is the same for both versions. The difference is the default path where Beas is installed. The 32-Bit application will be installed in C:\program files (x86), the 64-Bit application in C:\program files.
Limitations: Each module of Beas is available in 32- and 64-Bit, except the GANTT-Viewer for the APS. If APS is used, it is recommended to install the 32 Bit version. If you still want to use the 64 bit application together with APS, you have to install the 32 bit version additionally. Then, when the GANTT-Viewer is called, it is opened with the 32-bit version.
|
Current versions of Beas are available at Beas news. 1. Register Beas license at https://portal.boyum-it.com.
2. Download current version at Beas news and read the relevant notes.
|
Required steps: 1. Download 2. Start Installation 3. SAP Server directory: Select ...\b1_shr if default is not correct 4. AddOn registration in SAP Business one
The required files are copied to b1_shr – Server folder of SAP. To install the the program itself, (Client installation) Administration rights are required.
Installation without SAP Business One – Client (e.g Terminal): .....\b1_shr\beas_software\client\ClientSetup.exe for 32-Bit or for 64-Bit .....\b1_shr\beas_software\client_x64\ClientSetup_x64.exe
|
Preparation: The installation on a client is only necessary if this is not the server at the same time.
All further steps are only necessary if - update of older versions as beas 9.2 PL: 04 - first installation
If using Beas 32-Bit, the current DI-API 32 Bit has to be installed. The DI-API 32 Bit has to be installed even if a SAP Business One 64-Bit-Client is installed
if running the 64-Bit Beas, then the 64-Bit of the DI-API is needed, and if APS is used in 64 BIt version, also the 32-Bit DI-API is needed.
Note: Often the DI-API will not be updated automatically at an SAP B1 update. In this case please uninstall and reinstall the DI-API.
Beas has to be licensed. See https://portal.boyum-it.com Start Windows with a user with administrative rights.
Start installer SAP Business One - AddOn Administration - register AddOn
Note: If there are any problems - UAC (User Account Control Settings) set to "Never" - Login as administrator
Beas updates: There is an automatic installation of an update if one is available on the server. Administration rights are not required.
Important setting in the SAP Add-On-Administration window: The Beas AddOn has to be at first place to ensure that other functions will not be disabled by Beas.
Note: The AddOn installed here is only a connector to Beas This means that the AddOn normaly does not have to be updated at an upgrade of Beas. Sometimes it can be, that the AddOn Connector gets some new functionality, then the release notes will point out, that an update of the addon has to be installed.
Note for 64-Bit-SAP Business One Clients: Beas 32-Bit requires additionally the installation of the 32-Bit DI-API. But the SAP Business One – Client 32-Bit and 64-Bit may never be installed at the same time. Note for 32-Bit SAP Business One Clients: Beas must also be installed in 32-Bit mode. In this constellation the installation of 64-Bit Beas is not supported.
|
Basic license is assigned automatically, but you can assign it manually under License. For more information on license administration see License.
|
Beas can be run in Terminal Mode.
This is commonly used in shop floors.
Installation preconditions: SAP Business One DI API 32 or 64 Bit from \\B1_SHR\DIAPI or \\B1_SHR\DIAPI.x64 SAP Business One Crystal Viewer from folder \\B1_SHR\Client\CRRuntime or \\B1_SHR\Client.x64\CRRuntime
Terminal installation steps: 1. Install Beas from Program ...\b1_shr\beas software\Client\ClientSetup 2. Start Beas on this station and insert settings for Server 3. Log in to Beas with the Terminal user and close. With this all settings are saved. 4. Go to C:\Program Files (x86)\beas software\beas this is for Beas 32bit, or C:\Program Files\beas software\beas for Beas 64bit. 5. Right-click beas.exe and create a shortcut 6. Move shortcut to desktop 7. Rename shortcut to Beas terminal 8. Open Shortcut properties 9. Insert "terminal" after the link: "C:\Program Files (x86)\beas software\beas\beas.exe" terminal"
|
Beas can be used as a "Cloud solution on promise"
Concept:
SQL Server + Terminal server are in the Cloud. Install SAP and Beas on the SQL Server and on Terminal server. Per Remote Session you can connect to the Client.
WEB APPs and other web-based services: 1. Install WEB Services. 2. Install XAMPP and use this as Proxi Server for WEB Services . 3. Define a port for which you have access from outside of the Proxi Server. Now you can use all WEB APPs and Services.
SAP Business One Cloud
The SAP Business One Cloud solution has many limitations. Example: It is not allowed to use own services. But for using the complete functionality, especially all automatic processes or WEB Frontend, you need the services. This is one of the reason why we do not deliver a Beas solution that is compatible with SAP Business One cloud.
It is possible, but only when you can access the machine (workstation) directly. Beas needs to be installed on the workstation with BeasSetup.exe and registered in SAP in the standard way with an .ard file. Using Beas is only possible from the direct connection (Remote Access solution), not with the cloud SAP application. |
Server: Installation is performed the same way as initial installation Terminal (without SAP Business One): Start b1_shr\beas_software\client\ClientSetup.exe, if automated update is not working
Server: Runs the installation in the same way as the initial installation Terminal (without SAP Business One): start b1_shr\beas_software\client\ClientSetup.exe, if there is no automatic update
Important: you can use the current version only: - if it is a demo version - if you paid maintenance for the current year
Older versions can be installed for the year you paid the maintenance for. When you receive a hotfix for an older version, you can run the program only with paid maintenance.
Note: If Beas cannot connect to the license server https://portal.boyum-it.com, you have to update the license yearly using the offline license-function. |
Topics:
Installation and administration of the virtual machine