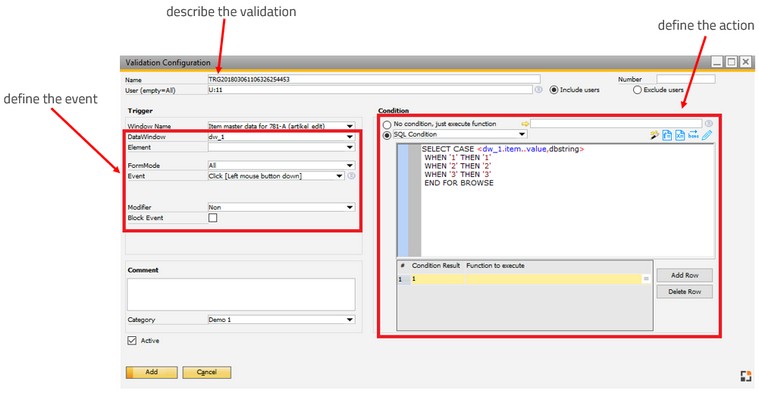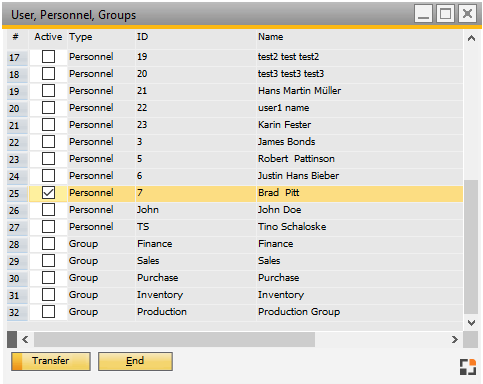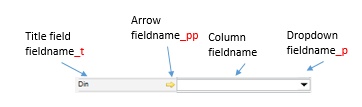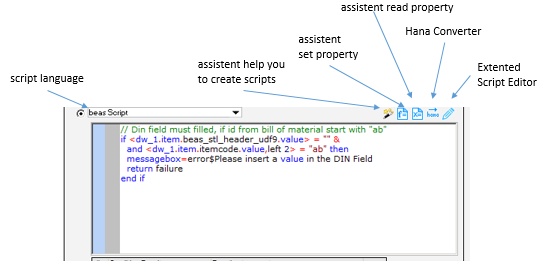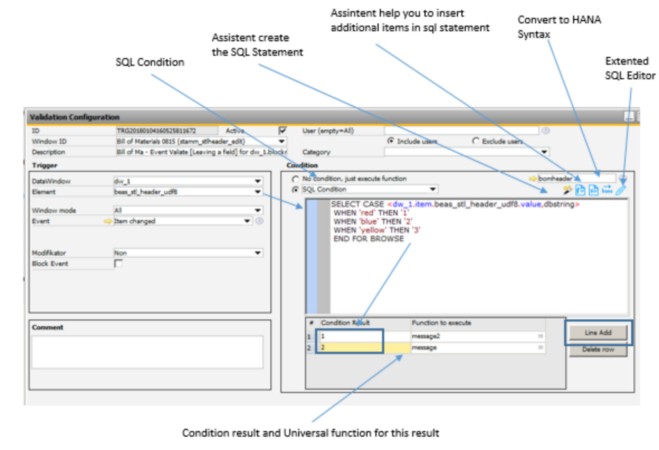By using the Validation Configuration, an action can be triggered based on a condition.
The Validation Configuration can be opened in the following ways:
- Right-click, Usability Package Icon Administration > Add-Ons > B1 Usability Package > Module Configuration > Beas customizing Administration.
A validation configuration is always window-related. Therefore, the corresponding window must be open.
Options for Validation Configuration: - Actions while loading, saving, adding, or deleting data, e.g. checking whether an entry is correct. - Actions while editing a field e.g. checking content. - Actions by mouse-clicks (Left, right, and double-click with Shift, Ctrl, or a combination of both). - Actions by key stroke, also in combination with Shift, Ctrl, or both.
Furthermore, non-window related processes are customizable. - Customization of processes e.g. creating work orders or time receipts in work orders. - Determination of accounts, cost types for WIP (Work In Progress) bookings etc.
Window Structure A validation consists of 3 areas: 1. Description of the validation (describe the validation), 2. Description of the event to be monitored (define the event), 3. Description of the activity that has to be executed (define the action).
How Is A Validation Created? 1. Create a new validation by right-clicking, then click on the Usability Package Icon 2. Select the window that is related to this validation. 3. Enter a name that describes the valuation configuration. 4. Select the event. 5. Select the the remaining fields according to event type. 6. Define the action that has to be executed.
For more information go to: Form, Datawindow, Items. |
Field |
Description |
|
|---|---|---|
ID |
Unique ID for for the validation – Definition. If an ID is not set manually, the system assigns one automatically. |
|
Window ID |
ID of the window for which the defined validation should apply. Tip: The window specified here must be open in order to change its properties. Go to Form, Datawindow, Items. |
|
Description |
Text field where the validation can be described in further detail. |
|
User (empty=All) |
|
|
Category |
Defines the related category. |
Trigger
Field |
During event |
Description |
||||||||||||||||||||||||||||||||||||||||||||||||||||||||
|---|---|---|---|---|---|---|---|---|---|---|---|---|---|---|---|---|---|---|---|---|---|---|---|---|---|---|---|---|---|---|---|---|---|---|---|---|---|---|---|---|---|---|---|---|---|---|---|---|---|---|---|---|---|---|---|---|---|---|
DataWindow |
Item Event, DW Event |
|
||||||||||||||||||||||||||||||||||||||||||||||||||||||||
Element |
Item Event |
|
||||||||||||||||||||||||||||||||||||||||||||||||||||||||
Window Mode |
Item Event, DW Event, Key Down |
Determines in which window modes this event should be checked: ADD, OK, UPDATE, or valid for more than one window mode e.g. ADD/OK/UPDATE. Standard setting is "All". |
||||||||||||||||||||||||||||||||||||||||||||||||||||||||
Event |
All |
|
||||||||||||||||||||||||||||||||||||||||||||||||||||||||
Sub event |
Special Events |
|
||||||||||||||||||||||||||||||||||||||||||||||||||||||||
Key |
Key Down |
|
||||||||||||||||||||||||||||||||||||||||||||||||||||||||
Modifier |
Key Down, Item Event, DW Event |
Determines which additional key must be pressed in order to carry out the action, e.g. just a combination with Shift or Crtl, or a combination of both. |
||||||||||||||||||||||||||||||||||||||||||||||||||||||||
Block Event |
All |
When active, all subsequent systems are blocked. This has different effects depending on the event. |
Condition
Field |
Description |
|||
|---|---|---|---|---|
No condition, just execute function |
With this setting the Universal Function that should be executed can be directly selected. Both a Beas function and a B1UP Universal Function can be selected. |
|||
Script |
|