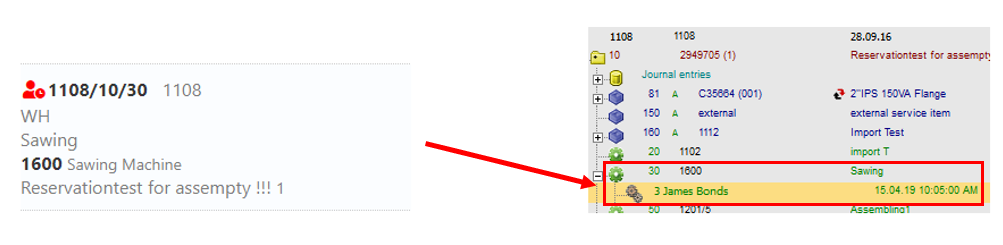|
|
Browser Support |
|
|
This app makes it possible to start / login to a Work Order operation. The application consists of two tabs.
See basic functions in General Information on WEB APPS Version 2.1.
Orders tab
In this first tab you can provide the bar code of the WO position (operation) to login. It is possible to scan the bar code of the WO position, or, alternatively, you
can use the "Barcode" filter field to find the work order.
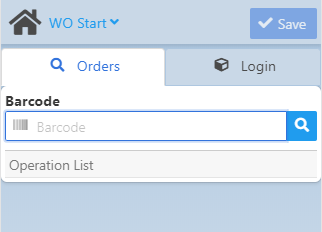
Tapping on the magnifying glass icon opens the list of work order positions – see "Operation list" in the image below. Here you can select the operation you wish to start.
![]() = user has logged in to/ started the operation
= user has logged in to/ started the operation
![]() = user has not logged in to the operation yet
= user has not logged in to the operation yet
The Operation List gives detailed information on the work orders. WO positions are represented in separate lines which contain all relevant WO-specific information: WO number, WO position, Operation type, Resource, item name, I-Version.
The resources for the user can be selected and set up in Personnel administration > FDC settings.
Example: The first operation in the list in the image below is WO position "1087/180/20" of work order number 1087: it is a "Sawing operation" done with resource "1600 Sawing Machine" for the finished product "Bedienbult S22E 432432".
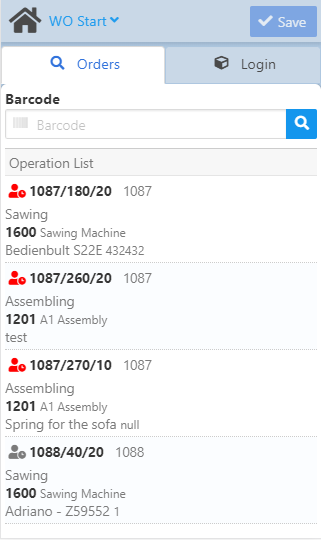
Login tab
The Header section shows the same WO-specific information as in the Operation List. Scanning the bar code of a work order position will take you to the Login tab automatically.
Once selecting an operation from the list, the app switches to the Login tab which provides filtering for available resources.
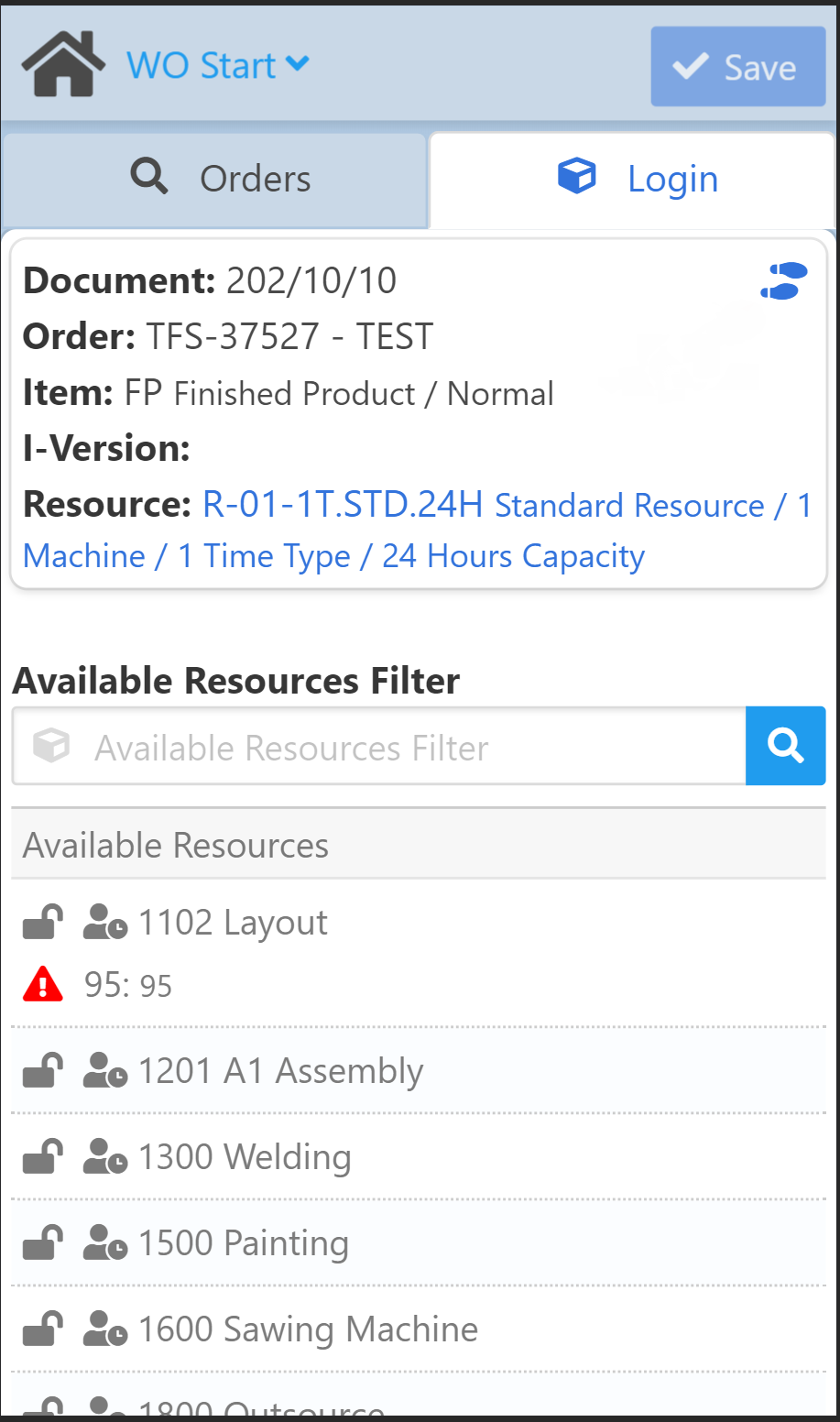
Tap the ![]() footprint symbol, and the instructions will appear in another dialog box.
footprint symbol, and the instructions will appear in another dialog box.
Time Types
By selecting the resource for the operation, the app opens the "Select time type" screen. You can select the resource from the "Available Resources" list or by tapping on the actual resource in the Header.
Note: You can only select resources that were previously selected for the user in Personnel Administration > Master Data > FDC > "Resource" + "Resource selectable".
The screen displays the name of the resource and the following 4 time types:
Processing, Setup time Precalculation, Rework, Quality control.
Note: The number of Time Types options depends on how many cost elements are set for the resource in the Resource Master Data > Cost tab > "Expand to cost elements".
This concludes the Login process.

After selecting the time type, the WO Login is performed and the login information is displayed in the Work order list in SAP B1, as well: