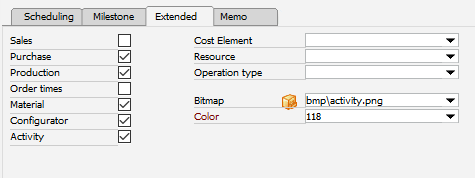PATH: Administration > Setup > Project > Task catalog > "Open/Add" button.
You can select a predefined Task catalog to create project templates or projects.
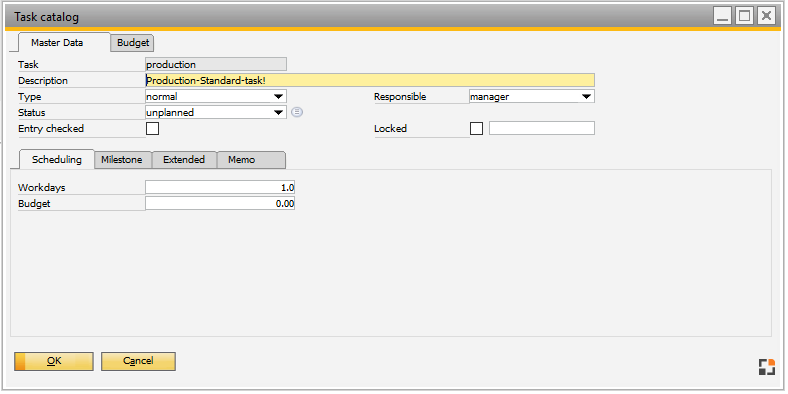
Window prj_linetyp_edit.psr
In this window you can edit a Project task / Project Template / Task Catalog.
PATH: Production > Project > "Open" a project > "Tasks" tab > "Open" a task from the list.
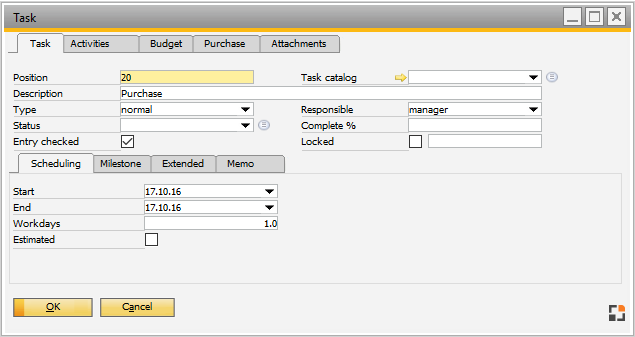
Window prj_line_edit.psr
Task tab / Master Data
Field |
Description |
|
Position |
|
|
Description |
Task description. |
|
Type |
Type of task: Mile stone or Standard. |
|
Status |
|
|
Entry checked |
Determines whether an entry is marked as "checked". Unconfirmed tasks are marked with a warning, with icon |
|
Task catalog |
Select a predefined task from task catalog. Visible when opened from Project Task and Project Template. |
|
Responsible |
Person in charge for this task. |
|
Complete% |
|
|
Blocked |
Use this to block the task. When no more activities are possible, the task is marked with a Stop-Icon. Additionally, you can enter a blockage reason. |
Tab: Task - Activities
Manage all activities assigned to a task. Create new and edit existing ones.
Tab: Task - Budget
All assigned budgets are displayed with planned and actual values (times and money). Use "new" button to create new order related budgets.
Tab: Task - Material
Tab: Task - Purchase
This tab within a Project task is visible only if under Task > Extended the option "Purchase" was selected. All assigned purchase documents are displayed. Use button "edit" to open the purchase documents.
Tab: Task - Sales
This tab within a Project task is visible only if under Task > Extended the option "Sales" was selected. All assigned sales documents are displayed. Use button "edit" to open the sales documents.
Tab: Task - Scheduling
This tab within a Project task is visible only if under Task > Extended the option "Scheduling" was selected.
Tab: Task - Time receipt
This tab within a Project task is visible only if under Task > Extended the option "Order times" was selected. The resource selected for order time receipts is displayed. All reported order times are displayed. Use "new" to create new order related project times.
Tab: Task - Attachments
Manage attachments assigned to the task. Edit attachments and create new ones of type file or text.
Tab: Task - Work orders list
Work orders associated with the Task are listed in this tab. You can edit the WO document from here and create post-calculation for it as well.
This Project task tab is visible only if under Task > Extended the option "Production" was selected.
Tab: Task - Expendable material
Scheduling tab:
Milestone tab:
Extended tab: In this tab you define, which documents can be created for which business objects.
Memo tab: In the editor window you can edit and store task-specific texts. |
back to operation catalog