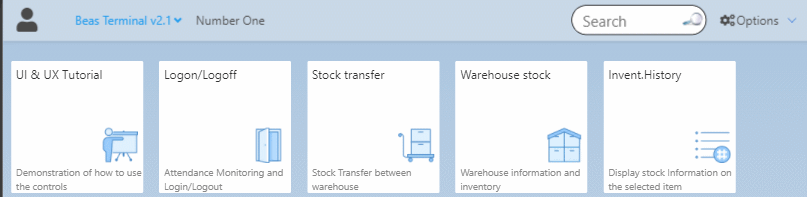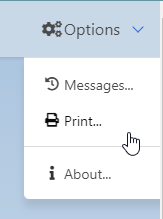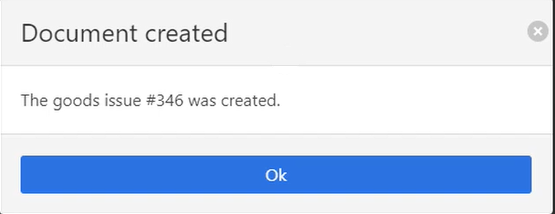Login to the terminal
You can log in to the Terminal in the Login screen, where Station/Location/Card Number information is saved as a cookie in the local machine.
Next time you try to log in, the system pre-fills those values with the last one you logged in.
This is especially useful for the "Location" field.
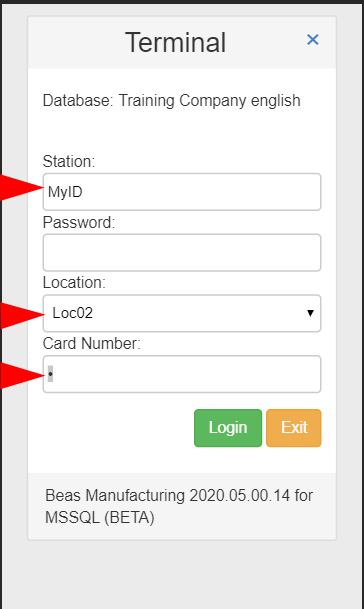
To log in with Personnel name + Password, go to setting for terminal20 in Program group definition.
General controls:
The following controls are provided with the solution.
Note: The number of controls inside an app may vary depending on its complexity.
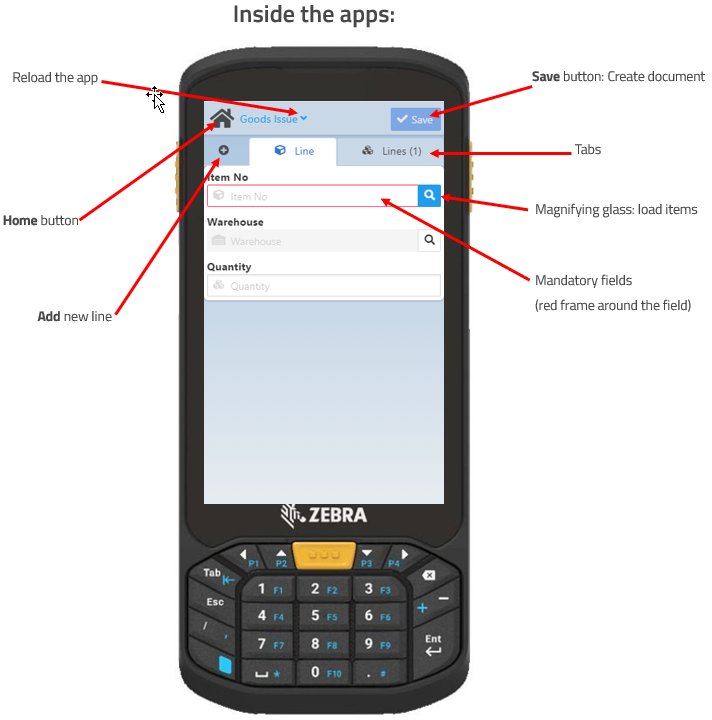
Screen attributes
Field / Button |
Description |
||||||||||||||
|---|---|---|---|---|---|---|---|---|---|---|---|---|---|---|---|
|
Tapping on the Home button always navigates back to the starting screen with all WebApps available for the user. |
||||||||||||||
Search field |
Visible in the main menu. With this search field you can do a quick search to find an app in the Terminal. On smaller devices with limited screen size, the function appears as a magnifying glass icon in the top right screen section. Tap on it to open the field. On larger screens, the function automatically appears as an input field (see GIF below).
Note: Search hits only display the apps available to the user. |
||||||||||||||
Terminal name with drop-down |
In the main menu of the terminal tap on Beas Terminal v2.1 drop-down for two functions: - Reload application = reload the entire terminal - Logout = log out current user. |
||||||||||||||
Options
|
Options visible in the main menu of the terminal.
|
||||||||||||||
App name with drop-down |
Tap on the drop-down to select "Reload this application". |
||||||||||||||
|
After adding all the lines to a single document, tapping the Save button creates the document. Note: The Save button remains inactive ( Document creation is verified with a message box: |
||||||||||||||
|
Add lines to the document. Note: It is not possible to tap on the plus icon multiple times in a row: If a blank Line(s) tab opens, all mandatory information have to be entered before proceeding in creating another line. |
||||||||||||||
Tabs |
When opening an app, there is a number of tabs to enter information. The active tab switches to the next one in sequence once all necessary information have been entered or selected. |
||||||||||||||
|
When active, the magnifying glass is of blue color – see image above. Tapping on it opens a new Search/Filtering screen for the given field, and a full catalog of items appears with a Filter field to narrow down the search. |
||||||||||||||
|
When active (blue), it opens a screen for extended information. See further details on Extended information screen below. |
||||||||||||||
|
Delete a line from the current document. |
||||||||||||||
Navigation bar |
With the help of the navigation bar controls found bottom center in filtering screens, it is possible to scroll a list to find an item. |
The behavior of the fields
The search/filtering fields use auto-completion; you can start typing the name of the entry, and a number of entries matching the already typed characters will be displayed (see image below). Alternatively, you can tap the magnifying glass button and select an item from the list.
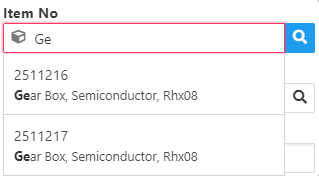
Mandatory fields: The system indicates that mandatory information is to be added for the current item line with a red frame around the field.
Other item-specific fields: The related item-specific fields become active only after providing mandatory information, and only if the field is applicable at the current item.
Examples: (1) Warehouse information field is only activated after Item Number is entered.
(2) At a version-managed item, the I-version field is also activated when Item Number is entered.
(3) Bin Location field is only activated if bin locations for the selected warehouse exist.
Limitation:
UDFs are not supported.